更新された4月2024:エラーメッセージの表示を停止し、最適化ツールを使用してシステムの速度を低下させます。 今すぐ入手 このリンク
- ダウンロードしてインストール こちらの修理ツール。
- コンピュータをスキャンしてみましょう。
- その後、ツールは あなたのコンピューターを修理する.
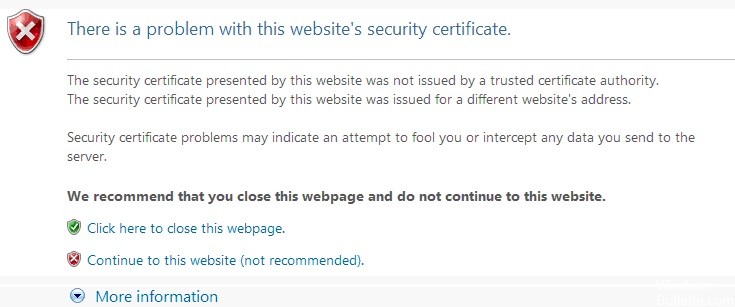
インターネットは私たちの日常生活に欠かせないものですが、残念ながら、一部のWindows10ユーザーは特定のWebサイトへのアクセスに問題があると報告しています。
彼らは、「このウェブサイトのセキュリティ証明書に問題があります」がブラウザに表示されます。 それでは、この問題を解決する方法を見てみましょう。
始める前に、問題が発生する可能性があることに注意する必要があります ほとんどすべてのブラウザそのため、ブラウザを変更しても問題は発生します。
Facebookなどの特定のWebサイトにアクセスしようとしたときにこの問題を報告するユーザーもいれば、ほとんどすべてのWebサイトで問題を報告するユーザーもいます。
「このウェブサイトのセキュリティ証明書に問題があります」というメッセージの原因は何ですか?

「このWebサイトのセキュリティ証明書に問題があります」というエラーメッセージは、「証明書アドレスが一致しない場合の警告」オプションが有効になっていることが原因である可能性があります。
Microsoftによると、サイト証明書が正しくインストールされていない場合、またはCAの信頼されたルート証明書がインストールされていない場合、「このWebサイトのセキュリティ証明書に問題があります」というエラーメッセージが表示されることがあります。
「このウェブサイトのセキュリティ証明書に問題があります」というエラーメッセージを解決するにはどうすればよいですか?
2024 年 XNUMX 月の更新:
ファイルの損失やマルウェアからの保護など、このツールを使用してPCの問題を防ぐことができるようになりました。 さらに、最大のパフォーマンスを得るためにコンピューターを最適化するための優れた方法です。 このプログラムは、Windowsシステムで発生する可能性のある一般的なエラーを簡単に修正します。完璧なソリューションが手元にある場合は、何時間ものトラブルシューティングを行う必要はありません。
- ステップ1: PC Repair&Optimizer Toolをダウンロード (Windows 10、8、7、XP、Vista - マイクロソフトゴールド認定)。
- ステップ2:“スキャンの開始PCの問題の原因である可能性があるWindowsレジストリ問題を見つけるため。
- ステップ3:“全て直すすべての問題を解決します。
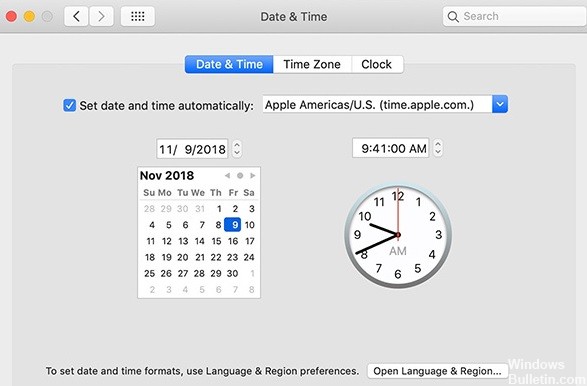
ワークステーションの時刻が正しいことを確認してください
ワークステーションの時間またはタイムゾーンが正しくない場合、証明書エラーが発生する可能性があります。 この場合、「このウェブサイトで提示されているセキュリティ証明書の有効期限が切れているか、まだ有効ではありません」というメッセージが表示される場合があります。
- [開始]を選択して、時間を入力します。
- 「日付と時刻」オプションを選択します。
- 日付や時刻が正しく設定されていない場合は、「日付と時刻の変更」を選択してください。
- 「日付と時刻の変更」を選択して変更します。
- タイムゾーンが正しくない場合は、「日付と時刻の変更…」を選択して変更します。
- 最後に「OK」を選択します。
名前の一致を構成する
ご使用のバージョンのセキュリティ証明書で「このサイトから送信されたセキュリティ証明書は別のサイトアドレスに発行されました」というメッセージが表示される場合は、証明書の名前が一致している可能性があります。 この設定はセキュリティ上の問題を回避するために有効にする必要があるため、変更しないでください。
- Internet Explorerを開きます。
- オプションホイールを選択し、次にインターネットオプションを選択します。
- 「詳細」タブを選択します。
- [セキュリティ]セクションまで下にスクロールし、[証明書アドレスの不一致について警告する]チェックボックスをオフにします。
- [OK]を選択します。
- コンピュータを再起動します。
証明書のインストール
- Internet Explorerアイコンを右クリックし、[管理者として実行]を選択します。
- サイトに移動し、「このサイトに進む(非推奨)」を選択します。
- 「証明書エラー」が表示されているアドレスバーの場所をクリックし、「証明書の表示」を選択します。
- 「証明書のインストール」を押します。
- [次へ]を押します。
- 「すべての証明書を次のメモリに保存する」オプションを押します。
- 「参照」を押します。
- 「信頼されたルート証明機関」を押して、「OK」をクリックします。
- セキュリティ警告のプロンプトが表示されたら、「はい」を押します。
- 「インポートに成功しました」というメッセージが表示されたら、「OK」を押します。
- [証明書]フィールドで[OK]を押します。
専門家のヒント: この修復ツールはリポジトリをスキャンし、これらの方法のいずれも機能しなかった場合、破損したファイルまたは欠落しているファイルを置き換えます。 問題がシステムの破損に起因するほとんどの場合にうまく機能します。 このツールは、パフォーマンスを最大化するためにシステムも最適化します。 それはによってダウンロードすることができます ここをクリック
よくある質問
このサイトのセキュリティ証明書の問題を解決するにはどうすればよいですか?
- Windowsで日付と時刻を確認してください。
- キャッシュとインターネットの履歴をクリアします。
- セキュリティ関連の設定。
- もう一度サイトにアクセスしてみてください。
すべてのWebサイトで証明書エラーが発生するのはなぜですか?
証明書エラーは、証明書またはサーバーによる証明書の使用に問題がある場合に発生します。 Internet Explorerは、証明書のエラーを警告することにより、情報をより安全にするのに役立ちます。
セキュリティ証明書の警告をバイパスするにはどうすればよいですか?
オプションホイールをクリックし、「インターネットオプション」を選択します。 「詳細」タブを選択します。 [セキュリティ]セクションまで下にスクロールし、[無効な証明書アドレスについて警告する]チェックボックスをオフにします。
無効な証明書エラーを修正するにはどうすればよいですか?
- コンピューターで日付を確認してください。
- 構成エラーがないか確認してください。
- ドメインが同じかどうかを確認します。
- 信頼できるCAから証明書を取得します。
- 証明書の構造を確認してください。
- 失効を確認します。


