更新された4月2024:エラーメッセージの表示を停止し、最適化ツールを使用してシステムの速度を低下させます。 今すぐ入手 このリンク
- ダウンロードしてインストール こちらの修理ツール。
- コンピュータをスキャンしてみましょう。
- その後、ツールは あなたのコンピューターを修理する.
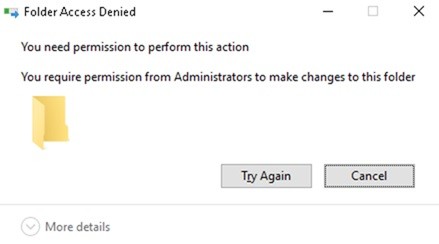
Windowsには、コンピューターで実行するアクションのアクセス許可が必要です。 しかし、それはあなたのコンピューターですよね? では、なぜ特定のファイルやフォルダーにアクセスするためのアクセス許可が必要なのですか? 関連する答えがいくつかあります。
Windowsは、特定のファイルを変更するとオペレーティングシステムに損傷を与える可能性があるため、特定のファイルへのアクセスからユーザーを保護したいと考えています。 したがって、Windowsユーザーアカウントに適切なアクセス許可がない場合、特定のファイルまたはフォルダーにアクセスできません。
この場合、「エラーメッセージが表示されます。このアクションを実行するには、権限が必要です「。 もちろん、これはイライラします。 しかし、ここにこのエラーを修正するためのいくつかの非常に効果的な解決策があります。
「このアクションを実行するには許可が必要です」というエラーメッセージの原因は何ですか?

このエラーの原因はXNUMXつではありませんが、再発しない方がよいでしょう。 ただし、ファイルのコピー、フォルダ/ファイル名の変更、ファイルまたはフォルダの削除、プログラムのインストールなど、状況によってはエラーがより頻繁に発生します。
理想的には、これらのアクションによって問題が発生することはありません。 正しいセキュリティアクセス許可がない場合、アクセス許可が正しく変更されていない場合、またはフォルダーまたはファイルがWindowsが機能するための重要なファイルであるためにサービスまたはシステムプロセスによってロックされている場合、このエラーが発生する可能性があります。
このエラーは、マルウェアの感染や一部のサードパーティアプリケーションの使用によっても発生する可能性があります。 管理者アカウントを持っていても、ファイルやフォルダを作成、変更、または削除することはできないため、これはすべてイライラする可能性があります。
「このアクションを実行するには権限が必要です」というエラーメッセージを修復するにはどうすればよいですか?
2024 年 XNUMX 月の更新:
ファイルの損失やマルウェアからの保護など、このツールを使用してPCの問題を防ぐことができるようになりました。 さらに、最大のパフォーマンスを得るためにコンピューターを最適化するための優れた方法です。 このプログラムは、Windowsシステムで発生する可能性のある一般的なエラーを簡単に修正します。完璧なソリューションが手元にある場合は、何時間ものトラブルシューティングを行う必要はありません。
- ステップ1: PC Repair&Optimizer Toolをダウンロード (Windows 10、8、7、XP、Vista - マイクロソフトゴールド認定)。
- ステップ2:“スキャンの開始PCの問題の原因である可能性があるWindowsレジストリ問題を見つけるため。
- ステップ3:“全て直すすべての問題を解決します。
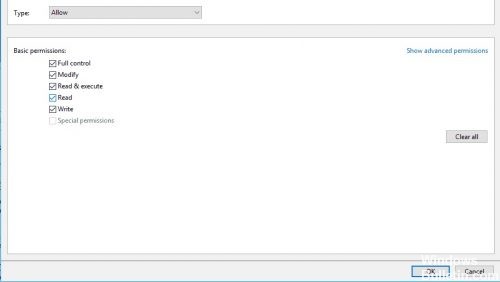
ディレクトリ所有者の変更
- まず、アクセスできないファイルを見つけます。 そのファイルを右クリックして、[プロパティ]を選択します。
- [セキュリティ]タブを選択し、[グループ名とユーザー名]の下の[管理者]をクリックします。
- 下部にある[詳細]ボタンをクリックします。
- [所有者]セクションで、[編集]をクリックします。
- [ユーザーまたはグループの選択]ウィンドウで、[詳細]をクリックします。
- 次に、[詳細設定]セクションで、[今すぐ検索]をクリックし、コンピューター上のファイルに対する完全な権限を付与するグループを選択します。 [OK]をクリックしてこのウィンドウを閉じます。
- 次に、[権限]タブに移動し、[追加]をクリックします。
- [プライマリを選択]をクリックします。
- 手順5と6を繰り返して、目的のユーザーまたはグループを選択します。
- [タイプ]を[許可]に設定し、[フルコントロール]オプションをオンにします。 次に、[OK]をクリックして変更を保存します。
- これで、選択したファイルの所有者になり、制限なしでファイルを変更できます。
コマンドラインを使用して、セキュリティ/所有権のアクセス許可を変更します
- Windows + Xキーを押してWin + Xメニューを開き、リストからコマンドプロンプト(管理者)を選択します。 もしも
- コマンドプロンプトは使用できません。代わりにPowerShell(管理者)を使用できます。
- コマンドプロンプトが開いたら、takeown / f(path_to_folder)/ r / dyと入力し、Enterキーを押します。 このコマンドを実行すると、選択したディレクトリまたはファイルの所有権を取得できます。
- 次に、icacls(path_to_folder)/ grantadministrators:F / Tと入力し、Enterキーを押してコマンドを実行します。
- 次に、Administratorsグループにディレクトリの完全な制御を許可します。 別のユーザーまたはグループにフルアクセスを許可する場合は、適切な名前を入力します。
これらのXNUMXつのコマンドが実行されると、所有者になり、選択したユーザーまたはグループにフルコントロールを付与します。 このコマンドを機能させるには、(path_to_folder)を、ファイルアクセス拒否エラーメッセージの原因となったファイルまたはディレクトリの正確な場所に置き換える必要があります。
ウイルス対策プログラムを確認する
この問題のもうXNUMXつの原因は、ウイルス対策プログラムである可能性があります。 この問題を解決するために、ユーザーはウイルス対策プログラムを無効にして、それが役立つかどうかを確認することをお勧めします。 そうでない場合は、ウイルス対策プログラムをアンインストールして、問題が解決するかどうかを確認する必要があります。
ウイルス対策プログラムをアンインストールしても問題が解決しない場合は、別のウイルス対策プログラムへの切り替えを検討する必要があります。 市場には多くの優れたウイルス対策プログラムがありますが、システムに影響を与えないウイルス対策プログラムが必要な場合は、人気のあるサードパーティのウイルス対策プログラムを試すことをお勧めします。
専門家のヒント: この修復ツールはリポジトリをスキャンし、これらの方法のいずれも機能しなかった場合、破損したファイルまたは欠落しているファイルを置き換えます。 問題がシステムの破損に起因するほとんどの場合にうまく機能します。 このツールは、パフォーマンスを最大化するためにシステムも最適化します。 それはによってダウンロードすることができます ここをクリック
よくある質問
このアクションの許可が必要であることをどのように知ることができますか?
- Windowsユーザーアカウントの種類を確認してください。
- ファイルまたはフォルダを完全に制御できます。
- Administratorsグループに自分を追加します。
- セーフモードで起動します。
- SFCとCHKDSKを実行します。
なぜ彼らはあなたがこれをするために許可が必要であると言うのですか?
コンピュータがウイルスまたはマルウェアに感染している可能性があり、「このアクションを実行するには許可が必要です」というエラーメッセージが表示されます。 スキャンを実行し、WindowsDefenderを使用してコンピューターからマルウェアを削除します。 その後、エラーが消えたかどうかを確認できます。
Windowsが管理者権限を要求しないようにするにはどうすればよいですか?
[システムとセキュリティの設定]グループに移動し、[セキュリティとメンテナンス]をクリックして、[セキュリティ]の下のオプションを展開します。 WindowsSmartScreenセクションが表示されるまで下にスクロールします。 [設定の変更]ボタンをクリックします。 これらの変更を行うには、管理者権限が必要です。


