更新された4月2024:エラーメッセージの表示を停止し、最適化ツールを使用してシステムの速度を低下させます。 今すぐ入手 このリンク
- ダウンロードしてインストール こちらの修理ツール。
- コンピュータをスキャンしてみましょう。
- その後、ツールは あなたのコンピューターを修理する.
Hyper-Vは、同じ物理マシン上で複数のオペレーティングシステムを実行できるようにするハイパーバイザー(仮想化ソフトウェア)です。 Hyper-Vプラットフォームを使用して作成された各ゲストオペレーティングシステムは、物理サーバーハードウェア(ハードディスク、メモリ、プロセッサなど)に直接アクセスできます。 Hyper-V仮想化 環境は、WindowsおよびLinuxオペレーティングシステムと互換性があります。
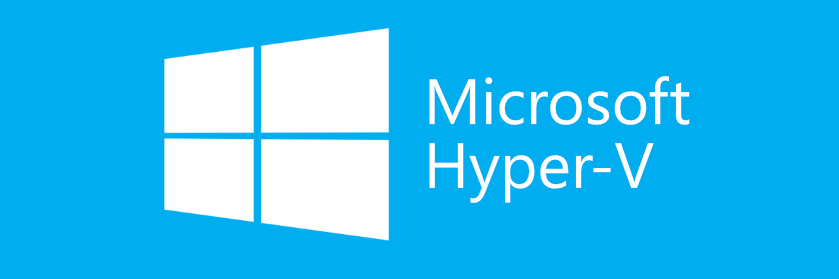
おそらく、私や他の多くのユーザーにとってHyper-Vで最も実用的でないのは、仮想化ソフトウェアが直接USBサポートを提供していないことです。 簡単に言うと、Hyper-V仮想マシンで実行している場合、ローカルPCに接続されているUSBデバイスにアクセスすることはできません。 この問題を解決するには、専用のサードパーティツールを使用するか、ホストオペレーティングシステムの機能の回避策を見つける必要があります。
Hyper-V USBパススルーとは何ですか?
USBパススルー機能を使用すると、仮想マシンからUSBデバイスにアクセスできます。 残念ながら、USBパススルーは最初はHyper-V環境でサポートされていませんが、次のアプローチを使用してUSBHyper-Vパススルーを実行できます。
- 拡張セッションモードを有効にする
- リモートデスクトッププロトコル(RDP)セッションを開始します
- USBネットワークソリューションをインストールする
- USBソフトウェアソリューションをインストールする
次に、サードパーティのソフトウェアをインストールする必要がなく、いくつかの手順で手動で構成できるため、最初のXNUMXつのアプローチがどのように機能するかについて説明します。
Hyper-VUSBパススルーのシステム要件
つまり、仮想マシンがローカルリソースにアクセスできるようにするには、次の要件を満たす必要があります。
- 拡張セッションモードのポリシーと拡張セッションモードの設定を有効にする必要があります。 拡張セッションモードは、第2世代の仮想マシンでのみサポートされます。
- 仮想マシン(VMConnect)に接続できるようにするには、コンピューターでWindows Server 2016、Windows 10、Windows 8.1、Windows Server 2012 R2、およびWindows8が実行されている必要があります。
- USBドライブに接続する仮想マシンは、Windows Server 2016、Windows Server 2012 R2、Windows 10、またはWindows8.1を実行している必要があります。
- 接続する仮想マシンでは、リモートデスクトップサービスが有効になっている必要があります。
2024 年 XNUMX 月の更新:
ファイルの損失やマルウェアからの保護など、このツールを使用してPCの問題を防ぐことができるようになりました。 さらに、最大のパフォーマンスを得るためにコンピューターを最適化するための優れた方法です。 このプログラムは、Windowsシステムで発生する可能性のある一般的なエラーを簡単に修正します。完璧なソリューションが手元にある場合は、何時間ものトラブルシューティングを行う必要はありません。
- ステップ1: PC Repair&Optimizer Toolをダウンロード (Windows 10、8、7、XP、Vista - マイクロソフトゴールド認定)。
- ステップ2:“スキャンの開始PCの問題の原因である可能性があるWindowsレジストリ問題を見つけるため。
- ステップ3:“全て直すすべての問題を解決します。
リモートデスクトッププロトコル
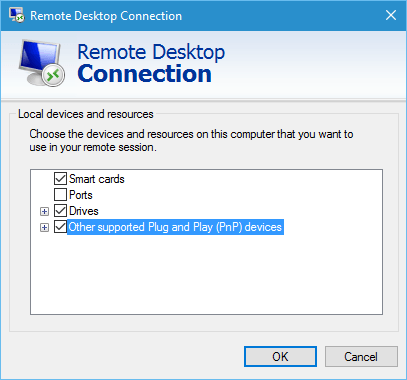
オペレーティングシステムを仮想マシンにインストールすると、物理マシンのように動作します。 有効にする リモートデスクトップへの接続 「システムプロパティ」ウィンドウで:
その後、他のWindowsシステムと同じように、リモートでログオンできます。
RDPセッションでUSBデバイスを許可するには:
- コマンドライン/スタートからmstsc.exeを実行します。
- [設定を表示]をクリックします。
- ダイアログボックスが拡張され、いくつかのタブが含まれています。 [ローカルリソース]タブに移動し、[その他]をクリックします。
- 別のダイアログボックスが表示されます。 検出された他のデバイスがここに表示され、サポートされている他のプラグアンドプレイ(PnP)デバイスのチェックボックスも表示されます。 必要に応じてアイテムを参照します。
[OK]をクリックして任意のホストのRDPセッションに接続した後、これらのオプションは変更するまで残ります。 リモートデスクトップ接続マネージャーと呼ばれる便利なツールもあります。 グリッチで不安定ですが、リモートホストの多くの一意の接続設定を階層ツリーに保存する機能は価値があります。
拡張セッションモードを使用する
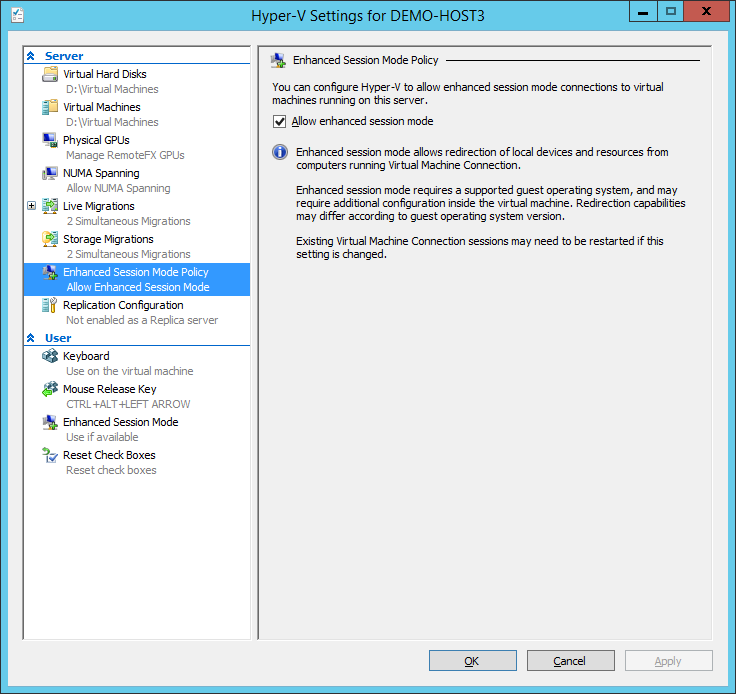
高度なセッションモードに慣れていない場合、これは主に、ローカルリソースとデバイスを仮想マシンにリダイレクトできる機能です。 システムがWindows10またはWindows8.1を実行している場合、このモードはデフォルトですでに有効になっています。 Hyper-VホストがWindowsServer2012またはWindowsServer 2016を実行している場合は、手動でアクティブ化する必要があります。
以下の手順に従って、USBリレーを実行します。
- まず、Hyper-VホストでHyper-Vマネージャーを開きます。
- そこから、使用する仮想マシンを右クリックし、ドロップダウンメニューから[Hyper-Vオプション]を選択します。
- [サーバー]セクションと[ユーザー]セクションで、[詳細セッションモードポリシー]タブに移動し、[詳細セッションモードを許可する]オプションをアクティブにします。
- 次に、[適用]をクリックし、[OK]をクリックして変更を保存します。
- 次に、使用するローカルリソースを選択する必要があります。 これには、ローカルドライブ、プリンター、USBデバイスなどが含まれます。Д。
- これを行うには、Hyper-Vマネージャーウィンドウで名前をダブルクリックして仮想マシンを起動します。
- ログオンする前に、構成ウィンドウが表示されます。 追加のパラメータを表示するには、[このウィンドウにパラメータを表示する]オプションをクリックします。
- [ローカルリソース]タブをクリックし、[詳細設定]ボタンをクリックします。
- 仮想マシンがローカルUSBデバイスにアクセスするには、「その他のサポートされているプラグアンドプレイデバイス」オプションを有効にする必要があります。 次に、[OK]ボタンをクリックします。
- これらの設定を将来使用するために保存するには、[この仮想マシンへの今後の接続のために設定を保存する]チェックボックスをオンにします。
- 最後に、「接続」をクリックして仮想マシンに接続します。
専門家のヒント: この修復ツールはリポジトリをスキャンし、これらの方法のいずれも機能しなかった場合、破損したファイルまたは欠落しているファイルを置き換えます。 問題がシステムの破損に起因するほとんどの場合にうまく機能します。 このツールは、パフォーマンスを最大化するためにシステムも最適化します。 それはによってダウンロードすることができます ここをクリック

CCNA、Web開発者、PCトラブルシューター
私はコンピュータ愛好家で、実践的なITプロフェッショナルです。 私はコンピュータープログラミング、ハードウェアのトラブルシューティング、修理の分野で長年の経験があります。 私はWeb開発とデータベースデザインを専門としています。 また、ネットワーク設計およびトラブルシューティングに関するCCNA認定も受けています。

