更新された4月2024:エラーメッセージの表示を停止し、最適化ツールを使用してシステムの速度を低下させます。 今すぐ入手 このリンク
- ダウンロードしてインストール こちらの修理ツール。
- コンピュータをスキャンしてみましょう。
- その後、ツールは あなたのコンピューターを修理する.
これまでにコンピュータを使用したことがある人は誰でも、 タスクバーの時計が、表示をカスタマイズできることをご存知ですか? マウスを動かして曜日を表示する代わりに、時計をデフォルトで表示するように設定することもできます。
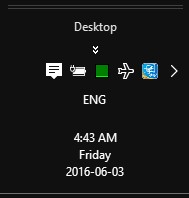
このトリックを使用して、タスクバーの時計に自分の名前を書き込んだり、友達に面白いジョークメッセージを残したりするなど、愚かなことをすることもできますが、今日は時計をもっと便利にする方法を紹介します。
Windowsはこのフィールドを他の多くの方法で使用することを知っておく必要があります。 そのため、このフィールドに奇妙なものを入力すると、送信メールなどで誤って日付形式として設定される可能性があります。
コントロールパネルを使用して曜日を表示するようにタスクバーの時計を設定する
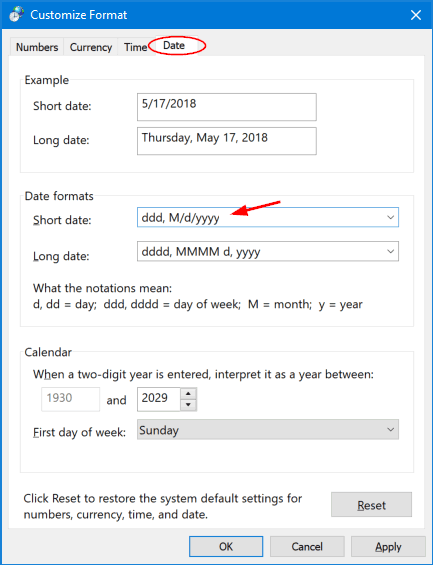
- Windows8でWin + Xを押して、WinXメニューを開きます。 「コントロールパネル」、「地域」の順に選択します。
- パソコンの画面に表示される「地域」ウィンドウで、「追加設定」ボタンを選択します。
- 次に、「フォーマットのカスタマイズ」ウィンドウで、「日付」タブを選択します。
- 「Shortdate」の下で、最初にdddを追加します。 つまり、短い日付をddd.dd.d-MM-yyにします。 この場合、3つのアルファベット、つまり月のみが表示されます。 月曜日などの終日を表示する場合は、dd.dd-MM-yyを使用します。 ハイフンの代わりにコンマを使用すると、コンマが表示されます。 ddd、dd-MM-yyがあなたに合っているかどうかを確認してください。 dd-MM-yyy、必要に応じてdddを使用して、日付の翌日を設定します。 ちなみに、必要に応じて、Windowsのタスクバーの時計に秒を表示することもできます。
- 遊んで、あなたが一番好きなものを見てください。 [適用/ OK]をクリックして終了します。
2024 年 XNUMX 月の更新:
ファイルの損失やマルウェアからの保護など、このツールを使用してPCの問題を防ぐことができるようになりました。 さらに、最大のパフォーマンスを得るためにコンピューターを最適化するための優れた方法です。 このプログラムは、Windowsシステムで発生する可能性のある一般的なエラーを簡単に修正します。完璧なソリューションが手元にある場合は、何時間ものトラブルシューティングを行う必要はありません。
- ステップ1: PC Repair&Optimizer Toolをダウンロード (Windows 10、8、7、XP、Vista - マイクロソフトゴールド認定)。
- ステップ2:“スキャンの開始PCの問題の原因である可能性があるWindowsレジストリ問題を見つけるため。
- ステップ3:“全て直すすべての問題を解決します。
日付と時刻の設定を使用して曜日を追加する
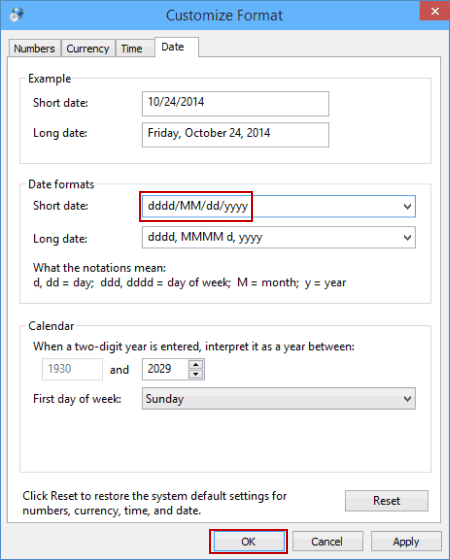
- デスクトップタスクバーの時計をクリックし、[日付と時刻の設定を変更]を選択します。
- 「日付と時刻」ウィンドウで「日付と時刻の変更」を選択します。
- [日付と時刻の設定]ウィンドウで[カレンダー設定の編集]を開きます。
- [フォーマットのカスタマイズ]ウィンドウが表示されたら、[短い日付のフォーマット]フィールドに手動で「dd / mmMM / DD / YYYYY」(二重引用符なし)と入力し、[OK]を押します。
新しい形式では、表記の意味は次のとおりです。
dddd =曜日(すなわち、曜日)。 M =月; MM =先行ゼロを表示します。 d =日; dd =先行ゼロを表示します。 y =年。
レジストリエディターを使用してタスクバーの時計を設定して曜日を表示する
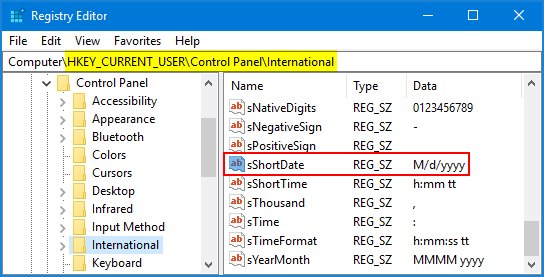
- レジストリエディターを開き、次のキーに移動します。
- HKEY_CURRENT_USER \ International Control Center
- レジストリエディタウィンドウの右側にあるsShortDateエントリをダブルクリックします。
- 文字列エディタウィンドウで、文字列「ddd」を「値」データフィールドの先頭に追加し、「OK」をクリックします。
- レジストリエディターを閉じ、ログアウトするか、Windowsを再起動して変更を有効にします。 システムトレイの時計には曜日が表示されます。
- レジストリエディターを閉じ、ログアウトするか、Windowsを再起動して変更を有効にします。 システムトレイの時計に曜日が表示されます。
このヒントは、Windows 8、7、Vista、およびXPでも機能します。 この小さなヒントがお役に立てば幸いです。
まとめ
タスクバーの時計を完全に非表示にするようにWindows10を構成できます。 これを行うには、[設定]> [カスタマイズ]> [タスクバー]に移動し、[システムアイコンを有効または無効にする]リンクをクリックして、時計の横にあるShiftキーを無効にします。
専門家のヒント: この修復ツールはリポジトリをスキャンし、これらの方法のいずれも機能しなかった場合、破損したファイルまたは欠落しているファイルを置き換えます。 問題がシステムの破損に起因するほとんどの場合にうまく機能します。 このツールは、パフォーマンスを最大化するためにシステムも最適化します。 それはによってダウンロードすることができます ここをクリック

CCNA、Web開発者、PCトラブルシューター
私はコンピュータ愛好家で、実践的なITプロフェッショナルです。 私はコンピュータープログラミング、ハードウェアのトラブルシューティング、修理の分野で長年の経験があります。 私はWeb開発とデータベースデザインを専門としています。 また、ネットワーク設計およびトラブルシューティングに関するCCNA認定も受けています。

