更新された4月2024:エラーメッセージの表示を停止し、最適化ツールを使用してシステムの速度を低下させます。 今すぐ入手 このリンク
- ダウンロードしてインストール こちらの修理ツール。
- コンピュータをスキャンしてみましょう。
- その後、ツールは あなたのコンピューターを修理する.
![]()
オンラインチームゲームでは、機能的なボイスチャットプログラムが非常に重要です。 TeamSpeakプッシュツートーク は、特別なボタンを押し続けることでマイクをオンにできる便利な機能です。 TeamSpeakは、簡単な電話会議を可能にするVoIPプログラムです。
プッシュツートークなど、さまざまな機能が含まれています。 残念ながら、この機能は一部のユーザーでは機能しなくなりました。 問題を解決しないと、マイクに向かって必死に叫んで何も出てこない場合があります。
残念ながら、このアクションは一部のユーザーでは機能しなくなりました。 問題を解決しないと、何も出てこないままマイクに向かって必死に叫んでいることに気付くかもしれません。
ただし、この問題には実行可能な解決策があるようです。 しかし、最初に、なぜこれが起こるのかを調べましょう。
TeamSpeakが「プッシュツートーク」モードで機能しないのはなぜですか

複雑な機能ではありませんが、「押して話す」機能は、それでも時々問題を引き起こす可能性があります。 それが機能しない理由はいくつかあります。
音声アクティベーションオプションは、プッシュツートーク機能を何らかの形でブロックします。 これは発生しないはずですが、一部のユーザーからこの機能の問題が報告されています。 両方のオプションを同時にアクティブにしようとすると、プッシュツートーク機能が機能しなくなります。
間違ったホットキーの組み合わせを設定しました: 初期インストールで正しいホットキーの組み合わせを選択した場合でも、ゲームコントロールと重複しないようにする必要があります。 ホットキープロファイルも確認する必要があります。
間違った録音プロファイルを設定しました: プッシュツートーク機能は、マイクが正しく設定されている場合にのみ機能します。 これを行うには、録音メニューでマイクを手動で選択する必要があります。
この問題の原因の詳細を理解したので、問題の原因をよりよく理解できれば、解決策は非常に簡単に思えます。
TeamSpeakプッシュを修正するには – 〜へ – 動作しないトーク機能
2024 年 XNUMX 月の更新:
ファイルの損失やマルウェアからの保護など、このツールを使用してPCの問題を防ぐことができるようになりました。 さらに、最大のパフォーマンスを得るためにコンピューターを最適化するための優れた方法です。 このプログラムは、Windowsシステムで発生する可能性のある一般的なエラーを簡単に修正します。完璧なソリューションが手元にある場合は、何時間ものトラブルシューティングを行う必要はありません。
- ステップ1: PC Repair&Optimizer Toolをダウンロード (Windows 10、8、7、XP、Vista - マイクロソフトゴールド認定)。
- ステップ2:“スキャンの開始PCの問題の原因である可能性があるWindowsレジストリ問題を見つけるため。
- ステップ3:“全て直すすべての問題を解決します。
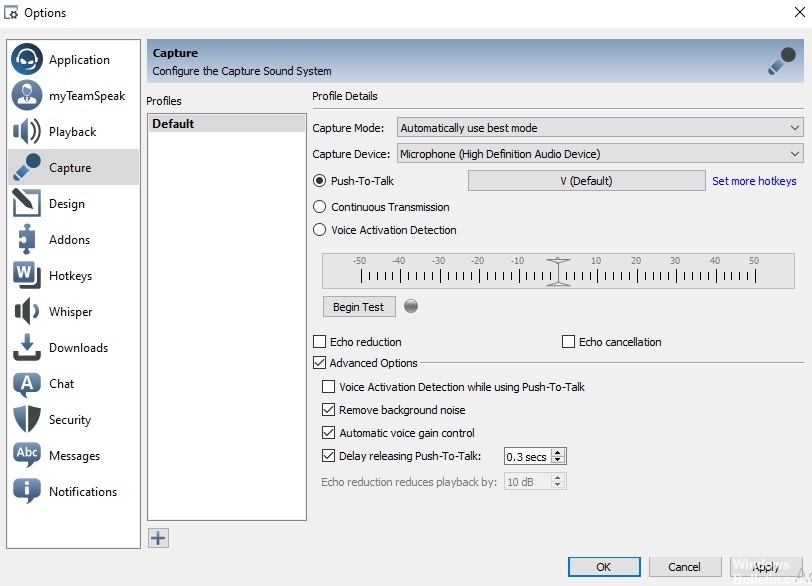
「プッシュトークでの音声アクティベーション検出」オプションを無効にします
一部のユーザーでは、「プッシュトーク時に音声アクティベーションを検出する」オプションが原因で問題が発生していました。 このオプションは、話すための音声アクティベーションを検出します。 これは、音声が特定のレベルにない限り、プッシュツートークホットキーを押してもマイクがアクティブにならないことを意味します。
このオプションは、レコーダー設定セクションの詳細オプションにあります。 上記の解決策が成功しなかった場合、このオプションを無効にすると、おそらく問題が解決します。 オプションを無効にするには:
- [ツール]をクリックし、ドロップダウンメニューから[オプション]を選択します。
- 次に、[記録]タブをクリックし、[詳細オプション]チェックボックスをオンにして、追加の設定を確認します。
- ボタンを押して音声のアクティブ化を検出するオプションがオフになっていることを確認してください。
- 最後に、「適用」、「OK」の順にクリックします。
検出プロファイルを確認してください
プッシュボタンが正常に機能しない場合、最初に行うことは、キャプチャプロファイルを確認することです。 通常、この問題は、Teamspeakインストールのキャプチャ設定でのプロファイルの選択が正しくないことが原因です。
Teamspeakがデフォルトのデバイス(つまり、組み込みのキャプチャデバイス)を使用していて、正しいキャプチャデバイスではない場合、チャネル内の他のユーザーと通信することはできません。
この問題を解決するには、サーバーに接続する前に、正しいキャプチャデバイスが選択されていること、またはEasy用に作成した場合は正しいプロファイルが選択されていることを確認してください。 これを行うには、以下の手順に従ってください。
- Teamspeakウィンドウで、メニューバーの[自己]オプションをクリックします。
- ドロップダウンリストで、[プロファイルの作成]をクリックします。
- デフォルトのプロファイルを使用している場合は、それが存在することを確認してください。 そうでない場合は、メニューバーの[ツール]項目をクリックして、[オプション]を選択します。
- 「設定」ウィンドウが開きます。 [レコード]タブに切り替えます。
- ここから、必要な記録デバイスまたは記録プロファイルを選択します。
ホットキーでプロファイルを確認してください
問題のもうXNUMXつの考えられる原因は、ホットキープロファイルである可能性があります。 設定で間違ったホットキープロファイルが選択されていると、マイクがアクティブにならず、他の人と通信できなくなります。
したがって、ホットキープロファイルを作成した場合は、正しいホットキープロファイルが選択されていることを確認してください。 そうでない場合は、正しいホットキーが「プレスアンドトーク」オプションに割り当てられていることを確認してください。 ホットキープロファイルを確認するには、次の手順に従います。
- ショートカットプロファイルを確認するには、Teamspeakメニューバーの[自己]オプションをクリックします。
- 次に、カーソルを[ホットキープロファイル]オプションに合わせて、正しいプロファイルが強調表示されていることを確認します。
- [ツール]に移動して、ドロップダウンメニューから[オプション]を選択することもできます。
- 次に、[ホットキー]タブをクリックして、正しいプロファイルが強調表示されていることを確認します。
- 問題が解決したかどうかを確認してください。
専門家のヒント: この修復ツールはリポジトリをスキャンし、これらの方法のいずれも機能しなかった場合、破損したファイルまたは欠落しているファイルを置き換えます。 問題がシステムの破損に起因するほとんどの場合にうまく機能します。 このツールは、パフォーマンスを最大化するためにシステムも最適化します。 それはによってダウンロードすることができます ここをクリック
よくある質問
なぜ私のプッシュツートークが機能しないのですか?
プッシュボタンとプッシュボタンが同じボタンに設定されていないことを確認してください。 ヘッドセットがDiscordおよびPCでデフォルトのI / Oデバイスとして設定されていることを確認してください。 下にスクロールして、[言語設定のリセット]をクリックします。 PTTを介してDiscordセクションで音声メッセージを送信してみて、機能するかどうかを確認してください。
TeamSpeak 3でマイクが機能しないのはなぜですか?
設定、設定、録音-マイクを直接選択してみてください。 同じ設定タブには、マイクテストもあります。 テストを受けて、自分の声が聞こえるかどうかを確認してください。 そうでない場合、TeamSpeakはマイクを録音していません。
TeamSpeakでマイクを機能させるにはどうすればよいですか?
TeamSpeak 3の上部にある[ツール]メニューをクリックし、[オプション]オプションをクリックします。 「オプション」メニューで、メニューの左側にある「再生」ボタンをクリックします。 [再生]セクションで、[デバイスの再生]ドロップダウンメニューをクリックし、リストから適切なデバイスを選択します。
TeamSpeak 3で話すためにクリックするにはどうすればよいですか?
TeamSpeak 3アプリで、[設定]をクリックすると、設定ダイアログボックスが表示され、好みの音声モードを設定できます。 「音声モード」をクリックし、XNUMXつのオプションのいずれかを選択します:音声対応、「話す」および「続行」をクリックします。


