更新された4月2024:エラーメッセージの表示を停止し、最適化ツールを使用してシステムの速度を低下させます。 今すぐ入手 このリンク
- ダウンロードしてインストール こちらの修理ツール。
- コンピュータをスキャンしてみましょう。
- その後、ツールは あなたのコンピューターを修理する.
デフォルトでは、Windowsオペレーティングシステムは、インターネットからNTFSドライブに添付ファイルとしてダウンロードするすべてのファイルに特別なメタデータを追加します。 後でダウンロードしたファイルを開いたり実行したりしようとすると、Windows 10はファイルを直接開くことを防ぎ、ファイルが別の場所からのものであり、危険である可能性があることを示すセキュリティ警告を表示します。 この警告を取り除くために、この動作を変更してみましょう。
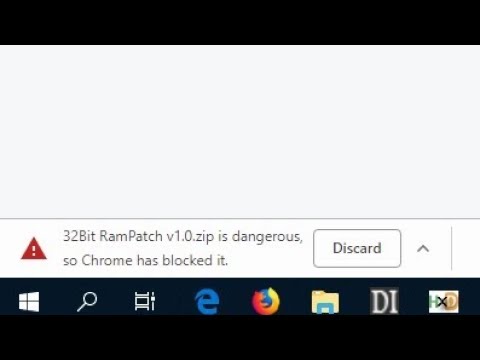
ファイアウォールですべての着信接続をブロックするを無効にする

ファイアウォールがブロックしている場合は、ダウンロードを防ぐこともできます。
- コントロールパネルの[すべてのアイテム]ウィンドウにある[Windowsファイアウォール]リンクをクリックします。
- 左側のサイドバーにある[Windowsファイアウォールをオンまたはオフにする]リンクをクリックします。
- [プライベートネットワーク設定]と[パブリックネットワーク設定]の下にある[許可されたアプリケーションのリストにあるものを含め、すべての着信接続をブロックする]の横にあるチェックボックスをオフにします。
- 「OK」ボタンをクリックして変更を保存します。
- トラブルシューティングが終了したら、ファイアウォールをアクティブ化することを忘れないでください。
レジストリを介したAttachmentManagerの有効化または無効化
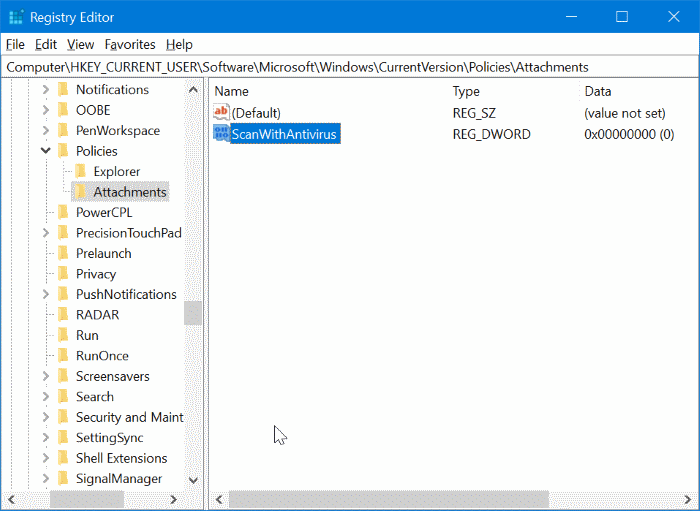
アタッチメントマネージャ is included in Windows to protect your PC from dangerous attachments you might receive in an email message and from dangerous files you might store on the Internet.はWindowsに含まれており、電子メールメッセージで受信する可能性のある危険な添付ファイルや、インターネットに保存する可能性のある危険なファイルからPCを保護します。 When the Attachment Manager identifies a potentially dangerous attachment, it prevents (blocks) the file from being opened or warns you before you open the file.添付ファイルマネージャは、潜在的に危険な添付ファイルを識別すると、ファイルが開かれないようにする(ブロックする)か、ファイルを開く前に警告します。
2024 年 XNUMX 月の更新:
ファイルの損失やマルウェアからの保護など、このツールを使用してPCの問題を防ぐことができるようになりました。 さらに、最大のパフォーマンスを得るためにコンピューターを最適化するための優れた方法です。 このプログラムは、Windowsシステムで発生する可能性のある一般的なエラーを簡単に修正します。完璧なソリューションが手元にある場合は、何時間ものトラブルシューティングを行う必要はありません。
- ステップ1: PC Repair&Optimizer Toolをダウンロード (Windows 10、8、7、XP、Vista - マイクロソフトゴールド認定)。
- ステップ2:“スキャンの開始PCの問題の原因である可能性があるWindowsレジストリ問題を見つけるため。
- ステップ3:“全て直すすべての問題を解決します。
IAttachmentExecuteアプリケーションプログラミングインターフェイス(API)を使用して、ファイルの種類とファイルの関連付けを検索します。 これらのアプリケーションのXNUMXつが、ダウンロードされたファイルをNTFS形式のボリュームに保存すると、ファイルのメタデータがダウンロード元のフィールドで更新されます。 メタデータは、代替データストリーム(ADS)として保存されます。 ダウンロードしたファイルのロックを解除する場合は、マウスを右クリックし、[プロパティ]を選択して、[ロック解除]をクリックします。
- 検索ボックスにRegeditと入力し、Enterキーを押して、レジストリエディタを開きます。
- ユーザーアカウント制御のプロンプトが表示されたら、[はい]ボタンをクリックします。
- レジストリエディタで、次のキーに移動します。
- HKEY_CURRENT_USER \ Software \ Microsoft \ Windows \ Current Version \ Policies \ Asset
- If the attachment key does not exist, right-click the policy key, click New, click Key, and then name the key as an attachment.添付キーが存在しない場合は、ポリシーキーを右クリックし、[新規]、[キー]の順にクリックして、キーに添付ファイルという名前を付けます。 And if the attachment key is present, go to the next step.アタッチメントキーが存在する場合は、次の手順に進みます。
- Now select the Attachments key in the left pane.次に、左側のペインで[添付ファイル]キーを選択します。 Right-click the right pane, click New, then click DWORD (32-bit) and name the ScanWithAntiVirus.右ペインを右クリックし、[新規]、[DWORD(XNUMXビット)]の順にクリックして、ScanWithAntiVirusという名前を付けます。
- 最後に、新しく作成されたScanWithAntiVirus値をダブルクリックし、その値を1に変更して、Windows10の添付ファイルマネージャーを無効にします。
Close the Registry Editor.レジストリエディタを閉じます。 Save your work.作業を保存します。 Log out and log in or restart your computer to apply the change.ログアウトしてログインするか、コンピューターを再起動して変更を適用します。
gpeditを編集して、Windows10でダウンロードしたファイルのブロックを無効にするには
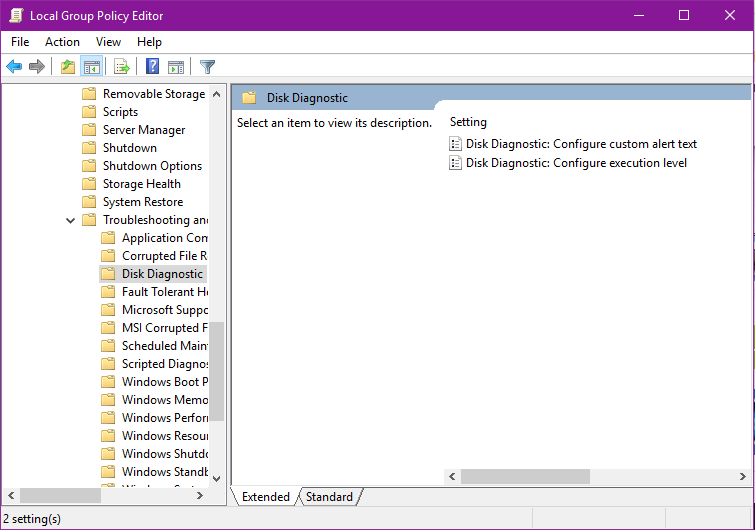
- スタートメニューにgpedit.mscと入力します
- これにより、ポリシーライターが開きます。
- 「ユーザー構成」に移動し、「管理用テンプレート」を選択します。
- Windowsコンポーネントに移動し、[添付ファイルマネージャー]を選択します
- 有効にするには、ポリシー設定「添付ファイルのフィールド情報を受信しない」をダブルクリックします。
- 有効にした後、[OK]をクリックします
This method is effective in removing unnecessary security blocking that windows impose on files downloaded from the Internet.この方法は、Windowsがインターネットからダウンロードしたファイルに課す不要なセキュリティブロックを取り除くのに効果的です。 Since the field information is not saved as an attachment, the file explorer has no attachments to check.フィールド情報は添付ファイルとして保存されないため、ファイルエクスプローラーには確認する添付ファイルがありません。
専門家のヒント: この修復ツールはリポジトリをスキャンし、これらの方法のいずれも機能しなかった場合、破損したファイルまたは欠落しているファイルを置き換えます。 問題がシステムの破損に起因するほとんどの場合にうまく機能します。 このツールは、パフォーマンスを最大化するためにシステムも最適化します。 それはによってダウンロードすることができます ここをクリック

CCNA、Web開発者、PCトラブルシューター
私はコンピュータ愛好家で、実践的なITプロフェッショナルです。 私はコンピュータープログラミング、ハードウェアのトラブルシューティング、修理の分野で長年の経験があります。 私はWeb開発とデータベースデザインを専門としています。 また、ネットワーク設計およびトラブルシューティングに関するCCNA認定も受けています。

