更新された4月2024:エラーメッセージの表示を停止し、最適化ツールを使用してシステムの速度を低下させます。 今すぐ入手 このリンク
- ダウンロードしてインストール こちらの修理ツール。
- コンピュータをスキャンしてみましょう。
- その後、ツールは あなたのコンピューターを修理する.
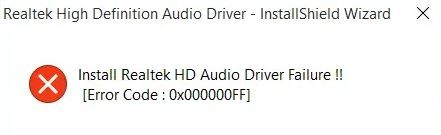
音は私たちの生活の中で特別な場所を持っています。 それなしではコンピュータを想像できないほど不可欠です。 結局のところ、それは私たちのコンピューター体験を新しいレベルに引き上げます。 あなたもあなたのPCを最大限に活用するために同様の考えでRealtekオーディオドライバをインストールしたかったですよね? しかし、エラーコード0001「RealtekHDオーディオドライバのインストールに失敗しました」が表示されます。 私たちはそれがどれほど苛立たしいことかを理解しています。
そこで、Windows10での厄介なRealtekHDAudioドライバーの障害を修正するための最も簡単な解決策を以下に示します。
Realtek HD Audioドライバーのインストール失敗の原因は何ですか?

このエラーの主な理由は、システムにインストールされているドライバのバージョンが古いか破損している可能性があります。 これにより、競合が発生し、オーディオが無効になることでシステムパフォーマンスが低下する可能性があります。
「RealtekHDオーディオドライバのインストール」エラーを修正するために、ほとんどの場合に機能すると思われるソリューションのリストをまとめました。
「RealtekHDオーディオドライバのインストールの失敗」エラーを解決するにはどうすればよいですか?
2024 年 XNUMX 月の更新:
ファイルの損失やマルウェアからの保護など、このツールを使用してPCの問題を防ぐことができるようになりました。 さらに、最大のパフォーマンスを得るためにコンピューターを最適化するための優れた方法です。 このプログラムは、Windowsシステムで発生する可能性のある一般的なエラーを簡単に修正します。完璧なソリューションが手元にある場合は、何時間ものトラブルシューティングを行う必要はありません。
- ステップ1: PC Repair&Optimizer Toolをダウンロード (Windows 10、8、7、XP、Vista - マイクロソフトゴールド認定)。
- ステップ2:“スキャンの開始PCの問題の原因である可能性があるWindowsレジストリ問題を見つけるため。
- ステップ3:“全て直すすべての問題を解決します。

Realtekオーディオドライバをアンインストールして再インストールします
- キーボードで、Win + R(WindowsキーとRキー)を同時に押して、[実行]ダイアログボックスを表示します。
- devmgmt.MSCと入力し、[OK]をクリックしてデバイスマネージャーを開きます。
- [サウンド、ビデオ、およびゲームコントローラ]カテゴリを展開します。
- 右クリックして Realtekオーディオドライバ アンインストールを選択します。
- 次に、画面の指示に従ってドライバーをアンインストールします。
- コンピューターを再起動し、デバイスマネージャーを再度開きます。
- デバイスマネージャで、[アクション]> [ハードウェアの変更を確認]をクリックします。
- 次に、ドライバを再インストールします。
ドライバーの競合を解決する
- デバイスマネージャに移動します。
- [システムデバイス]ブランチを展開し、高解像度オーディオ用のMicrosoftUAAバスドライバーを見つけます。
- デバイスを右クリックして、[無効にする]を選択します。
- プログラムと機能に移動し、Realtek High Definition AudioDriverのエントリを見つけます。
- ドライバをアンインストールします。 (システムを再起動しないでください)。
- デバイスマネージャに戻り、高品位オーディオに対して無効になっているMicrosoftUAAバスドライバを削除します。 (システムを再起動しないでください)。
- Realtek HD Audioドライバを再インストールします(新しいハードウェア検出ウィザードが表示された場合は、無視してください)。
- インストールが完了したら、システムを再起動します。
ドライバをインストールする前にレガシーハードウェアを追加する
- デバイスマネージャで、[アクション]> [レガシーハードウェアの追加]をクリックします。 (このオプションでヘルプのみが表示される場合は、リストボックスの空のスペースをクリックしてから、もう一度[アクション]をクリックします。)
- 画面の指示に従って、「サウンド、ビデオ、およびゲームコントローラー」ブランチと「RealtekHighDefinitionAudioDevice」を追加します。
- ドライバを再インストールしてください。 数回クリックするだけでドライバーの自動インストールをサポートするサードパーティのドライバー更新プログラムを使用できます。
専門家のヒント: この修復ツールはリポジトリをスキャンし、これらの方法のいずれも機能しなかった場合、破損したファイルまたは欠落しているファイルを置き換えます。 問題がシステムの破損に起因するほとんどの場合にうまく機能します。 このツールは、パフォーマンスを最大化するためにシステムも最適化します。 それはによってダウンロードすることができます ここをクリック
よくある質問
「RealtekHDオーディオドライバのインストールの失敗」エラーメッセージを修正するにはどうすればよいですか?
- 新しいドライバーをインストールします。
- コンピューターの更新を確認してください。
- アプリケーションをアンインストールしてから、再インストールします。
Realtek HD Audioドライバを再インストールするにはどうすればよいですか?
[スタート]メニューを右クリックして、[デバイスマネージャー]に移動します。 「サウンド、ビデオ、およびゲームコントローラー」に移動し、更新するデバイスを見つけて右クリックし、「ドライバーの更新」を選択します。
Realtekオーディオドライバエラーを修正する方法は?
- デバイスマネージャを開きます。
- 「サウンド、ビデオ、およびゲームのコントローラー」セクションを見つけます。
- Realtek HD Audioドライバーをアンインストールし、完全に再起動します。
破損したドライバーを修正する方法は?
- システムの復元。
- ブルースクリーントラブルシューティングを実行します。
- 障害のあるドライバーをアンインストールします。
- Windowsの設定をリセットします。
- 破損したBIOSを確認し、BIOSを更新します。
- デバイスドライバーを更新します。


