更新された4月2024:エラーメッセージの表示を停止し、最適化ツールを使用してシステムの速度を低下させます。 今すぐ入手 このリンク
- ダウンロードしてインストール こちらの修理ツール。
- コンピュータをスキャンしてみましょう。
- その後、ツールは あなたのコンピューターを修理する.
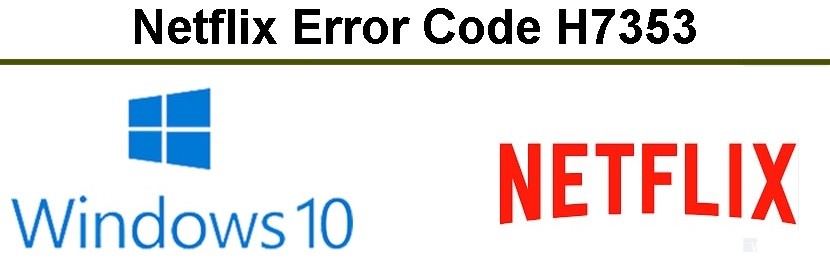
Netflixは、世界で最も人気のあるストリーミングサービスと見なされています。 加入者は、映画、ドキュメンタリー、テレビ番組の豊富なライブラリにアクセスできます。 Netflixは信頼性の高いストリーミングプラットフォームですが、ユーザーがH7353エラーコード、またはより一般的にはNetflixエラーコードH7353として知られている場合があります。
このトラブルシューティングの投稿では、Windows7353コンピューターのNetflixでH10エラーコードを解決する方法について説明します。
NetflixエラーコードH7353の原因は何ですか?
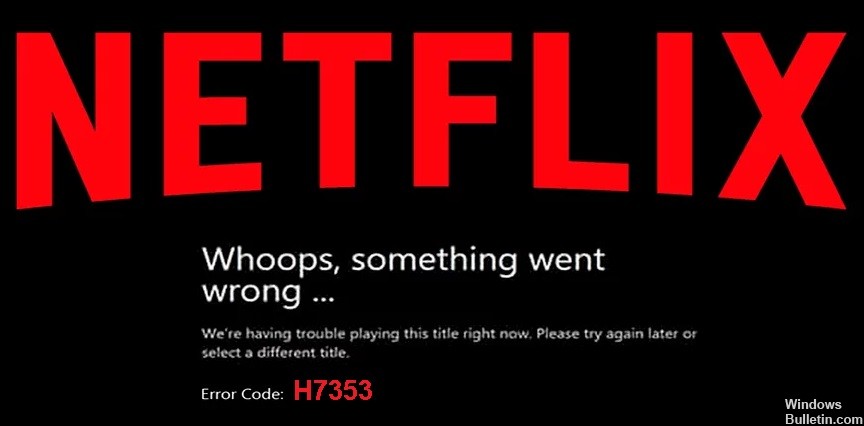
- EdgeまたはIEのセキュリティアップデートの欠如
- 機能していないNetflixキャッシュまたはCookie
NetflixエラーコードH7353を解決する方法は?
2024 年 XNUMX 月の更新:
ファイルの損失やマルウェアからの保護など、このツールを使用してPCの問題を防ぐことができるようになりました。 さらに、最大のパフォーマンスを得るためにコンピューターを最適化するための優れた方法です。 このプログラムは、Windowsシステムで発生する可能性のある一般的なエラーを簡単に修正します。完璧なソリューションが手元にある場合は、何時間ものトラブルシューティングを行う必要はありません。
- ステップ1: PC Repair&Optimizer Toolをダウンロード (Windows 10、8、7、XP、Vista - マイクロソフトゴールド認定)。
- ステップ2:“スキャンの開始PCの問題の原因である可能性があるWindowsレジストリ問題を見つけるため。
- ステップ3:“全て直すすべての問題を解決します。

Windowsストアのトラブルシューティングツールを起動します
- Windows + Iのキーボードショートカットを使用して、[設定]ページに移動します。
- 次に、[更新とセキュリティ]セクションに移動します。
- 次に、左側のメニューバーで[トラブルシューティング]を選択します。
- ページの一番下までスクロールして、Windows StoreAppsをクリックします。
- [トラブルシューティングの実行]をクリックして、完了するのを待ちます。
- 次に、コンピューターを再起動して、NetflixエラーコードH7353が修正されているかどうかを確認します。
ブラウザからのCookieの削除
- コンピューターでEdgeブラウザーを起動します。
- Ctrl + Shift + Delを使用して、[ブラウザデータのクリア]ポップアップウィンドウを表示します。
- 次に、Cookieやその他の閲覧データ、およびキャッシュされた画像やファイルを選択します。
- 最後に、[今すぐ削除]をクリックします。 このデータを削除した後、ブラウザを再起動してください。
- 次に、Netflixにログインして、エラーコードH7353が修正されているかどうかを確認します。
Windows10でのNetflixアプリの再インストール
- [スタート]メニューに移動して、Netflixを見つけます。
- アプリのリストのすぐ下に、さらにいくつかのオプションが表示されます。
- [アンインストール]を選択し、画面の指示に従ってコンピューターからアプリを削除します。
- その後、Microsoft Storeにアクセスして、最新バージョンのNetflixをダウンロードします。
- インストールが完了したら、プログラムを実行して、NetflixエラーコードH7353が解決されたかどうかを確認します。
専門家のヒント: この修復ツールはリポジトリをスキャンし、これらの方法のいずれも機能しなかった場合、破損したファイルまたは欠落しているファイルを置き換えます。 問題がシステムの破損に起因するほとんどの場合にうまく機能します。 このツールは、パフォーマンスを最大化するためにシステムも最適化します。 それはによってダウンロードすることができます ここをクリック
よくある質問
NetflixエラーコードH7353はどういう意味ですか?
エラーコードH7353がWindowsコンピュータに表示される場合は、通常、更新する必要のある情報がコンピュータに保存されていることを示しています。
Netflixのエラーコードが表示され続けるのはなぜですか?
インターネットが正常に機能していないか、プレーヤーに更新が必要なデータがあります。 この場合、Netflixはアプリからデータを削除し、再生デバイスを再起動することをお勧めします。 問題が接続に関連していると思われる場合は、自宅のWi-Fiネットワークを再起動することもできます。
Netflixがエラーを報告し続ける場合はどうすればよいですか?
- スマートテレビの電源を切るか、ネットワークから取り外します。
- モデム(および別のデバイスの場合はWLANルーター)をネットワークから30秒間取り外します。
- モデムを再接続し、新しいインジケータが点灯するまで待ちます。
- スマートテレビの電源を入れ直して、Netflixをもう一度お試しください。


