更新された4月2024:エラーメッセージの表示を停止し、最適化ツールを使用してシステムの速度を低下させます。 今すぐ入手 このリンク
- ダウンロードしてインストール こちらの修理ツール。
- コンピュータをスキャンしてみましょう。
- その後、ツールは あなたのコンピューターを修理する.
Windows 10では、Windows Defenderアンチウイルスは、不要なウイルス、身代金要求、スパイウェア、およびその他の多くの形態のマルウェア、さらにはハッカーからデバイスとデータを保護するように設計された無料で信頼できるマルウェア対策機能です。 ほとんどのユーザーにとってこれで十分ですが、ウイルス保護を永続的または一時的に無効にすることをお勧めします。
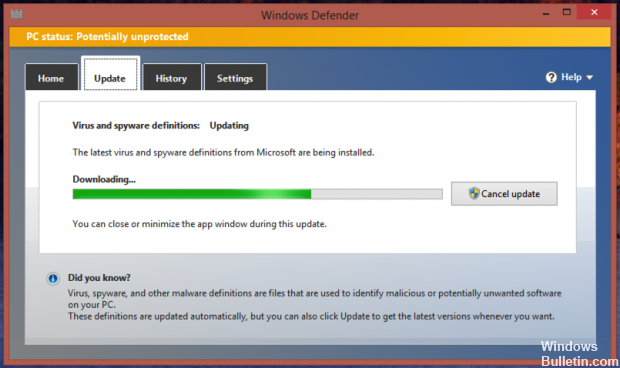
たとえば、解決策に納得していない場合です。 デバイスの機能を無効にする必要がある特定のタスクを実行する必要があります。 ネットワークに接続したくないキオスクコンピューターをインストールします。 または、会社のセキュリティポリシーに準拠する必要があります。
唯一の注意点は、Windows10にはアンインストールまたは「永続的に」するオプションがないことです。 Windows Defenderを無効にする サードパーティのウイルス対策プログラムをインストールしない限り、ウイルス対策。 ただし、組み込みのセキュリティ機能は、グループポリシーやレジストリを使用して、またはWindowsセキュリティアプリケーションを使用して一時的に無効にすることができます。
WindowsセキュリティでWindows Defenderウイルス対策を無効にする

これは、Windows Defenderアンチウイルスを一時的に無効にする方法です。 これは、特定のタスクを実行する場合に実行できます。
ステップ1:スタートバーで「Windowsセキュリティ」を検索し、最高の結果を選択して続行します。
2024 年 XNUMX 月の更新:
ファイルの損失やマルウェアからの保護など、このツールを使用してPCの問題を防ぐことができるようになりました。 さらに、最大のパフォーマンスを得るためにコンピューターを最適化するための優れた方法です。 このプログラムは、Windowsシステムで発生する可能性のある一般的なエラーを簡単に修正します。完璧なソリューションが手元にある場合は、何時間ものトラブルシューティングを行う必要はありません。
- ステップ1: PC Repair&Optimizer Toolをダウンロード (Windows 10、8、7、XP、Vista - マイクロソフトゴールド認定)。
- ステップ2:“スキャンの開始PCの問題の原因である可能性があるWindowsレジストリ問題を見つけるため。
- ステップ3:“全て直すすべての問題を解決します。
ステップ2:ウイルスと脅威からの保護を選択します。 次に、[ウイルスと脅威対策の設定]で、[設定の管理]をクリックします。
手順3:[リアルタイム保護]セクションで、スイッチに切り替えます。
これを実行したら、アプリケーションをインストールするか、リアルタイム保護が無効になっているために以前は実行できなかった特定のタスクを実行できます。
Windows 10で必要なときにWindows Defenderを有効にするにはどうすればよいですか? 上記のステップをステップ3まで繰り返して、設定を有効にすることができます。
レジストリエディターを使用してWindows Defenderを無効にする
Windows PCのレジストリエディタを使用すると、多くのタスクを実行できます。 これを使用して、さまざまなサービスを有効または無効にしたり、メニューに新しいオプションを追加したりできます。 それが提供する機能のXNUMXつは、コンピューターでWindows Defenderを有効または無効にできることです。

コンピューターでWindowsDefenderを無効にする新しいレジストリエントリを追加できます。 将来この機能を再度使用する場合は、レジストリエントリを削除するだけで、準備が整います。
レジストリを編集するときは注意してください。間違ったエントリを変更すると、システムが誤動作する可能性があります。
- Windows + Rキーを同時に押して、実行フィールドを開きます。
- フィールドにregeditと入力し、Enterキーを押してレジストリエディターを開きます。
- 画面に表示されるコマンドプロンプトで[はい]をクリックして、レジストリを変更します。
- 開いたら、左側のサイドバーに表示されているディレクトリを展開し、次のパスに移動します。 必要なエントリを追加できます。
- HKEY_LOCAL_MACHINE \ソフトウェア\ポリシー\ Microsoft \ Windows Defender
- そこに移動したら、右側のウィンドウを右クリックし、[新規]、[DWORD値(32ビット)]の順に選択します。 これにより、レジストリに新しいエントリを追加できます。
- エントリの名前としてDisableAntiSpywareと入力し、Enterキーを押します。 エントリが保存されます。
- エントリをダブルクリックして編集します。
- 編集画面に、「値データ」というラベルの付いたフィールドが表示されます。 デフォルト値は0である必要があり、フィールドから削除して、新しい値として1を入力します。 次に、[OK]をクリックして変更を保存します。
- コンピュータのレジストリエディタを終了します。
- [スタート]メニューを開き、ネットワークアイコンをクリックして、[再起動]を選択します。 これでコンピュータが再起動します。
コンピューターが再起動すると、Windows Defenderが完全に無効になっていることがわかります。
Windows Defenderを無効にしました!
これで、中断することなくWebを閲覧できます。 ただし、Windows Defenderは、時には不愉快で過保護な動作にもかかわらず、ユーザーを保護しているので注意してください。 この保護がなければ、信頼できるのは自分だけです。
https://learn.g2.com/how-to-turn-off-windows-defender
専門家のヒント: この修復ツールはリポジトリをスキャンし、これらの方法のいずれも機能しなかった場合、破損したファイルまたは欠落しているファイルを置き換えます。 問題がシステムの破損に起因するほとんどの場合にうまく機能します。 このツールは、パフォーマンスを最大化するためにシステムも最適化します。 それはによってダウンロードすることができます ここをクリック

CCNA、Web開発者、PCトラブルシューター
私はコンピュータ愛好家で、実践的なITプロフェッショナルです。 私はコンピュータープログラミング、ハードウェアのトラブルシューティング、修理の分野で長年の経験があります。 私はWeb開発とデータベースデザインを専門としています。 また、ネットワーク設計およびトラブルシューティングに関するCCNA認定も受けています。

