更新された4月2024:エラーメッセージの表示を停止し、最適化ツールを使用してシステムの速度を低下させます。 今すぐ入手 このリンク
- ダウンロードしてインストール こちらの修理ツール。
- コンピュータをスキャンしてみましょう。
- その後、ツールは あなたのコンピューターを修理する.
PCで実行するタスクが複雑になるほど、CPUは熱くなります。 これは、ゲームをプレイしたり、重いビデオを編集したりするときに特に顕著です。 ただし、CPUの換気が不十分な場合、またはCPUのサーマルペーストが摩耗している場合は、CPUが過熱する傾向があります。 幸いなことに、あなたが使用できる素晴らしいツールが少しあります 高温を下げる 「アンダーボルティング」と呼ばれるプロセスによる消費電力。
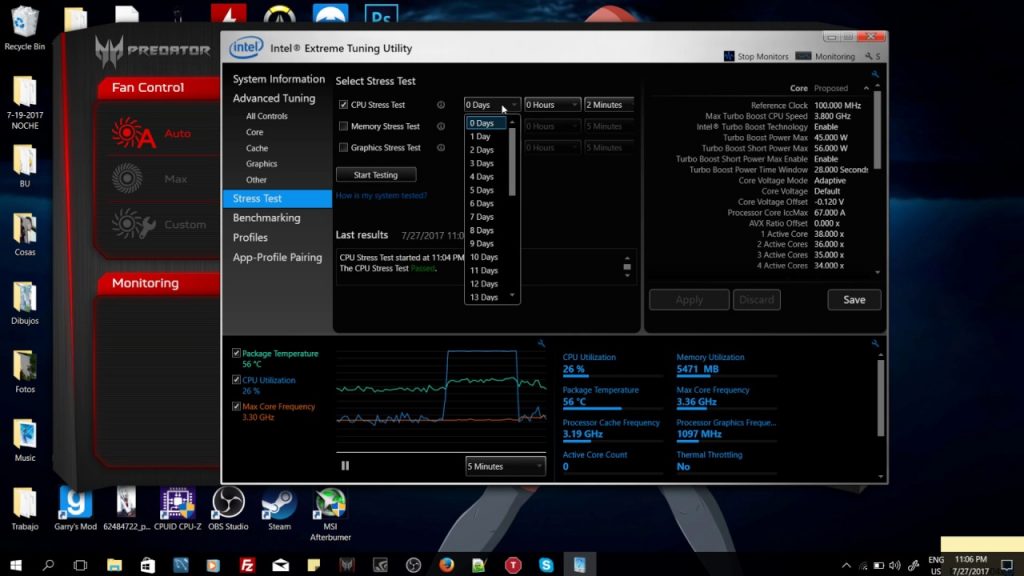
アンダーボルティングとは何ですか?
始める前に、正確に何が起こっているのかを自問する必要があります。
ほとんどの場合、プロセッサの出荷時設定は、CPUに実際に必要な電圧よりも多くの電圧をかけるように設計されています。 電圧と電流が大きすぎるとCPUが熱くなり、CPUのパフォーマンスがさらに低下します。
この問題を解決するために、低電圧が使用されます。 これは、ユーザーがThrottlestopやIntel XTUなどの特別なツールを使用して、全体的なパフォーマンスを維持しながらCPU電圧を下げる単純なプロセスです。
電圧を下げても必ずしもプロセッサが損傷するわけではありませんが、船外に出ると、コンピュータが不安定になる可能性があります。 一方、電圧スパイクはプロセッサに損傷を与える可能性があります。 ただし、それを賢く使用すれば、プロセッサをオーバークロックすることができます。
アンダークロックは、プロセッサに送信される電圧/電力を削減します。 プロセッサの出力が大きいほど、プロセッサは熱くなります。 パワーが少ないほど、クールになります。
電圧の特別な点は、激しいゲームセッション中でも全体的なパフォーマンスに影響を与えないことです。
2024 年 XNUMX 月の更新:
ファイルの損失やマルウェアからの保護など、このツールを使用してPCの問題を防ぐことができるようになりました。 さらに、最大のパフォーマンスを得るためにコンピューターを最適化するための優れた方法です。 このプログラムは、Windowsシステムで発生する可能性のある一般的なエラーを簡単に修正します。完璧なソリューションが手元にある場合は、何時間ものトラブルシューティングを行う必要はありません。
- ステップ1: PC Repair&Optimizer Toolをダウンロード (Windows 10、8、7、XP、Vista - マイクロソフトゴールド認定)。
- ステップ2:“スキャンの開始PCの問題の原因である可能性があるWindowsレジストリ問題を見つけるため。
- ステップ3:“全て直すすべての問題を解決します。
CPUを過小評価する方法
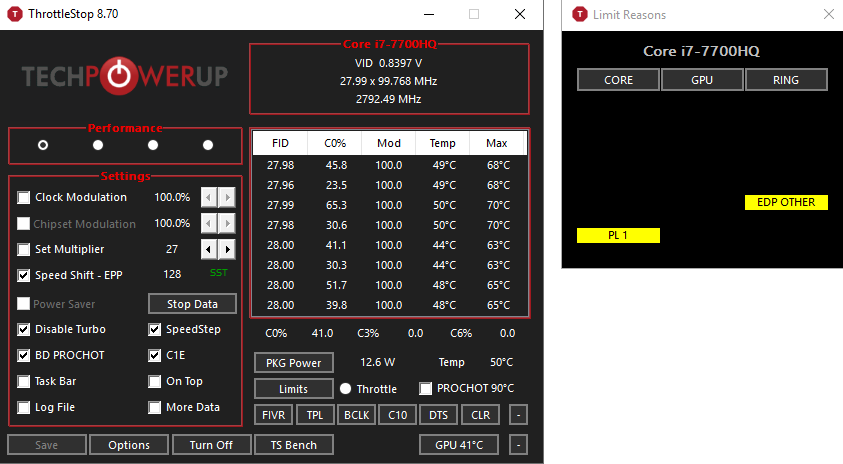
- まず、これを行うには、ツールが必要です。 これはソフトウェアであり、このソフトウェアを使用すると、CPUを大幅に制御できます。ランダムなものをクリックするだけで、混乱する可能性があります。 このレッスンでは、ボルトで固定されているものをXNUMXつ見ていきます。これは、非常に安全です。
- ユーザーが使用する最も人気のあるアプリケーションのXNUMXつはIntelです XTU とスロットルストップ。 どちらも無料で、どちらも優れていますが、初心者には、本当に必要なすべての基本コンポーネントが含まれているXTUをお勧めします。
- これは初回充電時のXTUです。 複素数はおかしなことに聞こえますが、ほとんど無視できます。
- まず、30分のデータを表示するようにグラフィカルモニターを設定します。 調整せずにCPUをテストして、取得する数値を確認します。
- これは、KB Lake 15HQを実行しているXPS9560ラップトップです。 ストレステスト中、プロセッサはかなりビジー状態で動作し、ファンのオンとオフを切り替えると、時々スイングや温度の上昇と下降が発生しました。 最高気温は7700度、最低気温は約88度でした。
- ここで適切にストリッピングする正しい方法は、電圧を下げ、ストレステストを実行してから、電圧をもう一度下げて最初からやり直すことです。 基本的に、CPUはますます飢えています。
Throttlestopをオンにするたびに手動で開かないようにする場合は、Windowsの起動時に開くことを選択できます。 詳細については、を参照してください。 Windowsタスクスケジューラの使用に関するガイド。
XTUを使用した低電圧
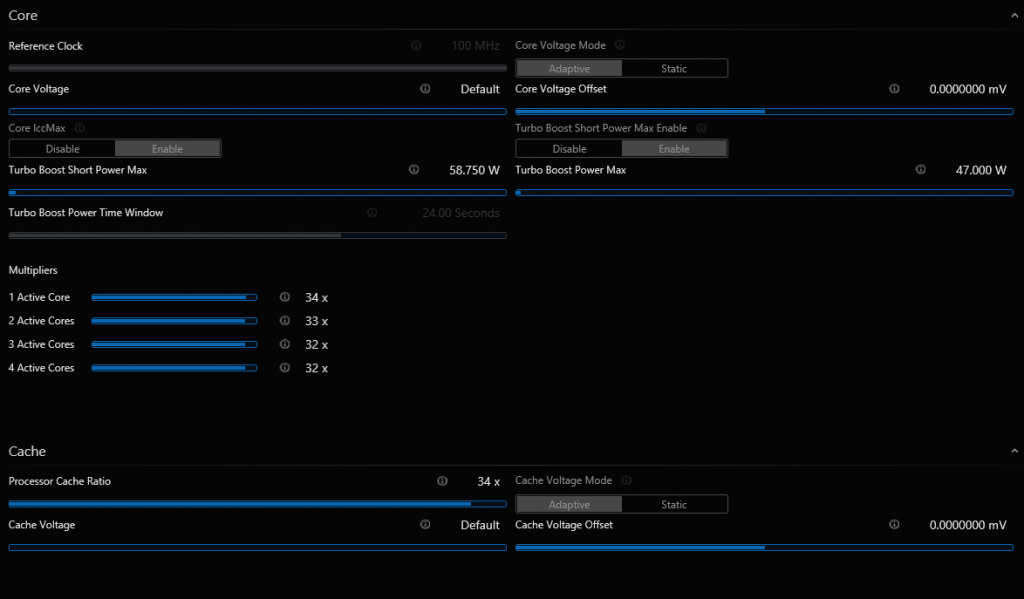
- 詳細設定に移動し、[コア]タブ(2)のコア電圧オフセットをクリックします。 負の数を表示するには、ゼロまでスクロールします。 私たちはここに住んでいるので、負の電圧を選択して変更を加えたいことを忘れないでください。
- 50ミリボルトの低電圧で動作することは0.050ボルトを意味します。 そしてそれが生きているので、値は-0.050ボルトです。
- ストレステストは最大84度に達します。 システムがまだ完全に安定していることを確認してください。 フルクロック速度が得られます。これは、これが正しい方向への一歩であることを示しています。
- 120ステップ高くすると、電圧を0.120ミリボルトまたは-XNUMXボルト下げることで電圧を下げることができます。 これがこの特定のプロセッサのほぼ限界であることを知っているので、私はここで不正行為をしています。 徐々に減らして少しテストする必要がありますが、速度を上げるために、このノブをXNUMX回回します。
- この電圧を下げると、さらに低い温度になります。ストレステスト中およびダイアグラムをアクティブにすると、最大で77度になるため、元の電圧は10度または11度変化しません。
- 電圧を-130ミリボルトに下げると、フリーズし、青くなることさえあります。 もしそうなら、あなたはあなたの電圧降下限界に達しました。 この時点で、コンピューターを再起動し、XTUに戻り、最後の動作電圧に戻ります。
- 安定性を実際にテストするには、Prime95のようなものを一晩実行して、すべてが正常であることを確認する必要があります。 一晩中持続しない場合は、血圧を上げてください。
- すべてのプロセッサが異なるため、どこから始めればよいか正確にはわかりません。 ただし、特定のプロセッサまたはラップトップを調べて、他のユーザーがそのハードウェアで何ができるかを確認し、それをクイックスタートとして使用することをお勧めします。
この方法を使用して、CPUゲームの温度をほぼ90°Cからそれほど警戒心のない70°Cから75°Cに下げました。これは、WindowsのCPU温度に影響を与えるのとほぼ同じです。
それでも問題が解決しない場合は、コンピュータを開いてCPUにサーマルペーストを塗布するか、ほこりを取り除く必要があります。
専門家のヒント: この修復ツールはリポジトリをスキャンし、これらの方法のいずれも機能しなかった場合、破損したファイルまたは欠落しているファイルを置き換えます。 問題がシステムの破損に起因するほとんどの場合にうまく機能します。 このツールは、パフォーマンスを最大化するためにシステムも最適化します。 それはによってダウンロードすることができます ここをクリック

CCNA、Web開発者、PCトラブルシューター
私はコンピュータ愛好家で、実践的なITプロフェッショナルです。 私はコンピュータープログラミング、ハードウェアのトラブルシューティング、修理の分野で長年の経験があります。 私はWeb開発とデータベースデザインを専門としています。 また、ネットワーク設計およびトラブルシューティングに関するCCNA認定も受けています。

