更新された4月2024:エラーメッセージの表示を停止し、最適化ツールを使用してシステムの速度を低下させます。 今すぐ入手 このリンク
- ダウンロードしてインストール こちらの修理ツール。
- コンピュータをスキャンしてみましょう。
- その後、ツールは あなたのコンピューターを修理する.
Chromecastを使用すると、いつでもデスクトップ全体をテレビに直接ミラーリングできます。

この機能はGoogle Chromeに統合されたため、初期の頃とは異なり Chromecastの、Google Cast拡張機能はもう必要ありません。 ただし、Google Chromeを使用する必要があります。 Mozilla FirefoxやMicrosoft Edgeなどの他のブラウザーは使用できません。
Chromeタブをテレビにキャストする
Chromecastデバイスを使用して、Chromeのタブまたは画面をテレビに表示できます。
ほとんどのWebコンテンツを表示できます。 Silverlight、QuickTime、VLCなどの一部のプラグインは機能しません。
テレビにクロムを表示するには、Chromecastデバイスが必要です。
- Chromecast、Chromecast Ultra、またはChromecastが内蔵されたテレビ。
- 最小システム要件のコンピューターとWi-Fiネットワーク。
- Google Chromeの現在のバージョン(バージョン72以降)。
- 必要に応じて、Google Chromeブラウザを更新します。
- パソコンとChromecastデバイスを同じWi-Fiネットワークに接続するため。 ChromecastデバイスのWi-Fiネットワークを確認する方法をご覧ください。
2024 年 XNUMX 月の更新:
ファイルの損失やマルウェアからの保護など、このツールを使用してPCの問題を防ぐことができるようになりました。 さらに、最大のパフォーマンスを得るためにコンピューターを最適化するための優れた方法です。 このプログラムは、Windowsシステムで発生する可能性のある一般的なエラーを簡単に修正します。完璧なソリューションが手元にある場合は、何時間ものトラブルシューティングを行う必要はありません。
- ステップ1: PC Repair&Optimizer Toolをダウンロード (Windows 10、8、7、XP、Vista - マイクロソフトゴールド認定)。
- ステップ2:“スキャンの開始PCの問題の原因である可能性があるWindowsレジストリ問題を見つけるため。
- ステップ3:“全て直すすべての問題を解決します。
Chromeからタブをキャストする:
- パソコンでChromeを開きます。
- 右上の[もっと見る]をクリックし、[キャスト]をクリックします。
- コンテンツを表示するChromecastデバイスを選択します。
- すでにChromecastデバイスを使用している場合は、コンテンツがテレビのコンテンツに置き換わります。
- 完了したら、アドレスバーの右側にある[キャスト]をクリックし、[キャストの停止]をクリックします。
Chromecastに表示されるもの
- タブがテレビに表示されると、[ディスプレイの表示]オプションが表示されます。
- アドレスバーの右側、拡張機能の横に、アクティブキャスト拡張機能が表示されます。
- Chromeでショートカットを使用するには、キャストボタンを追加します。
ビデオとメディア
- 視聴している動画またはメディアで[キャスト]をクリックします。
- コンピューターやテレビでビデオや画像を見ることができますが、テレビでは音しか聞こえません。 他のタブやアプリケーションからのサウンドは、引き続きコンピュータで再生されます。
Operaタブをテレビにキャストする
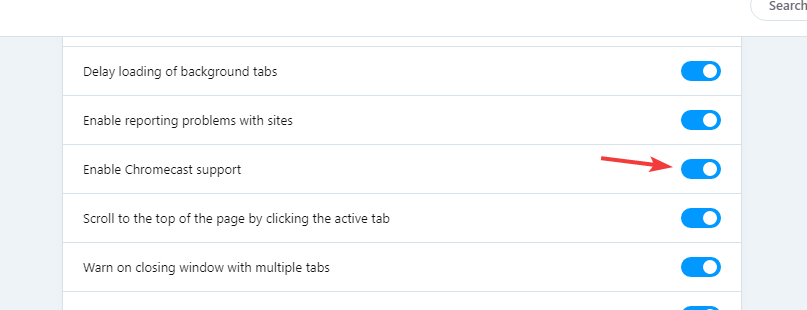
- 左上隅のOperaアイコンをクリックし、[設定]を選択します。
- [ユーザーインターフェース]セクションまでスクロールし、[Chromecastサポートを有効にする]オプションをオンにします。
- ページを起動するには、現在開いているタブを右クリックして、メニューから[起動]を選択します。
- ターゲットデバイスを選択すると、準備が整います。
Firefoxタブをテレビにキャストする

- fx_cast拡張機能をダウンロードします。 同じソースからWindows Bridgeソフトウェアをダウンロードする必要がある場合もあります。
- インストールの[次へ]ボタンを選択します。
- 次に、[追加]ボタンをクリックして拡張機能を追加します。
https://www.sony.com/electronics/support/articles/00135456
専門家のヒント: この修復ツールはリポジトリをスキャンし、これらの方法のいずれも機能しなかった場合、破損したファイルまたは欠落しているファイルを置き換えます。 問題がシステムの破損に起因するほとんどの場合にうまく機能します。 このツールは、パフォーマンスを最大化するためにシステムも最適化します。 それはによってダウンロードすることができます ここをクリック

CCNA、Web開発者、PCトラブルシューター
私はコンピュータ愛好家で、実践的なITプロフェッショナルです。 私はコンピュータープログラミング、ハードウェアのトラブルシューティング、修理の分野で長年の経験があります。 私はWeb開発とデータベースデザインを専門としています。 また、ネットワーク設計およびトラブルシューティングに関するCCNA認定も受けています。

