May 2024を更新しました:エラーメッセージの表示を停止し、最適化ツールを使用してシステムの速度を低下させます。 今すぐ入手 このリンク
- ダウンロードしてインストール こちらの修理ツール。
- コンピュータをスキャンしてみましょう。
- その後、ツールは あなたのコンピューターを修理する.
Googleカレンダーを使用すると、個人的な予定や仕事の予定をより効率的に管理できます。
誰もが知っているように、Googleは、日常の作業に役立つさまざまなツールやサービスをユーザーに提供しています。 1つのアプリケーションは、予定やその他のタスクを制御するのに特に適しています。それは、Googleカレンダーです。 あなたがこのアプリケーションに依存するようになった場合は、あなたは確かにあなたのWindows 8.1、Windows 10デバイス上でそれを持っていることになるでしょう。
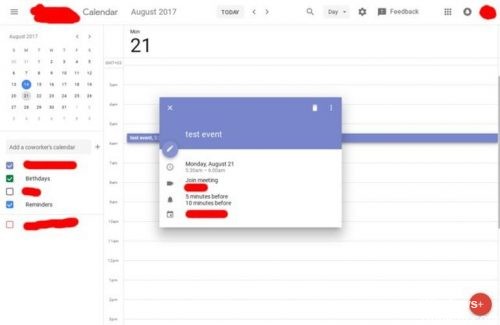
現在のところ、Windows 10専用の公式Googleカレンダーアプリケーション、Windows 8.1はありませんが、Googleはその公式Googleアプリケーションでソリューションを提案しています。 このアプリケーションを使用することで、ユーザーはGmail、Google Drive、Googleカレンダーなど、Googleが提供する他の多くの機能にアクセスできます。
カレンダーで動作するブラウザ
注:JavaScriptとCookieは、使用しているブラウザに対して有効になっている必要があります。
Googleカレンダーは、これらのブラウザの現在および重要な以前のバージョンで動作します。
- Google Chrome
- インターネットエクスプローラ
- マイクロソフトエッジ
- Firefoxの
- Safari
WindowsカレンダーアプリケーションにGoogleカレンダーを追加する
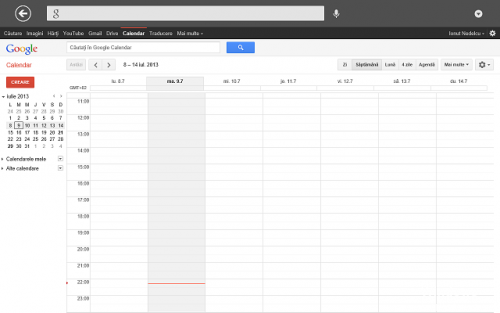
別の方法について説明する前に、Googleカレンダーをに追加する方法を簡単に要約しましょう。 Windowsカレンダー アプリケーション。
カレンダーアプリケーションはスタートメニューにあります。 Googleアカウントを追加するには、[設定](左下の機器アイコン)> [アカウントの管理]> [アカウントの追加]をクリックします。
アプリケーションによって、アカウントプロバイダを選択するように求められます。 グーグルは選択肢の一つとして挙げられている。 Googleをクリックしてログイン情報を入力してください。 残りはWindowsです。
これで、アプリケーションのメインウィンドウの左側のペインの[GoogleMail]の下にすべてのGoogleカレンダーが表示されます。 通常どおり予定を編集して、新しいエントリを追加できます。
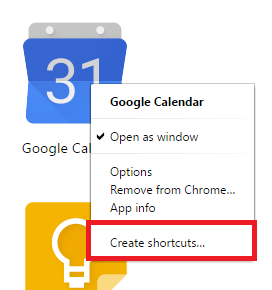
アカウントを同期する
- 始めるには、Googleアカウント情報をWindows 10カレンダーアプリケーションにリンクさせる必要があります。
- これを行うには、[スタート]メニューに移動し、右上隅にあるカレンダーアプリケーションを選択します。
- Googleアカウントを追加するには、カレンダーの有効期限が切れると、アプリケーションの左下隅に[設定]アイコンが表示されます。
- 設定メニューが表示されたら、[アカウント]をクリックして[アカウントの追加]を選択します。
- そこから、あなたはいくつかの異なるオプションを含むプロンプトによって迎えられるでしょう。 Outlook.comアカウントを追加したり、Office 365 Exchangeアカウント、Google、またはiCloudにリンクしたりできます。 このチュートリアルでは、Googleを選択してください。
Googleカレンダーを開くためのキーボードショートカットを作成する
2024 月 XNUMX 日の更新:
ファイルの損失やマルウェアからの保護など、このツールを使用してPCの問題を防ぐことができるようになりました。 さらに、最大のパフォーマンスを得るためにコンピューターを最適化するための優れた方法です。 このプログラムは、Windowsシステムで発生する可能性のある一般的なエラーを簡単に修正します。完璧なソリューションが手元にある場合は、何時間ものトラブルシューティングを行う必要はありません。
- ステップ1: PC Repair&Optimizer Toolをダウンロード (Windows 10、8、7、XP、Vista - マイクロソフトゴールド認定)。
- ステップ2:“スキャンの開始PCの問題の原因である可能性があるWindowsレジストリ問題を見つけるため。
- ステップ3:“全て直すすべての問題を解決します。
デスクトップを右クリックして、マウスポインタをコンテキストメニューの[新規]に移動します。 表示されるセカンダリコンテキストメニューから[ショートカット]を選択し、[アイテムの場所を入力]テキストボックスに「https://www.google.com/calendar/」と入力します。 [次へ]をクリックします。
[このショートカットの名前を入力してください]テキストボックスに「Googleカレンダー」と入力し、[完了]をクリックします。 これで、Googleカレンダーのショートカットがデスクトップに作成されます。 必要に応じて、ショートカットを別のフォルダまたはディレクトリに移動できます。
ショートカットを右クリックして、[プロパティ]を選択します。 [Webドキュメント]タブを開き、[キーボードショートカット]テキストボックスをクリックします。 Googleカレンダーを開くためのショートカットとして使用するキーボードキー(たとえば、「G」または「M」)を押します。 「G」を使用します。 この例では。 [適用]と[OK]をクリックして、ショートカットを保存します。
Ctrl-Alt-Gを押します。 4 Googleカレンダーがキーボードショートカットを使って開くようになりました。
https://www.reddit.com/r/todoist/comments/9nliej/easiest_way_to_access_google_calendar_on_your/
専門家のヒント: この修復ツールはリポジトリをスキャンし、これらの方法のいずれも機能しなかった場合、破損したファイルまたは欠落しているファイルを置き換えます。 問題がシステムの破損に起因するほとんどの場合にうまく機能します。 このツールは、パフォーマンスを最大化するためにシステムも最適化します。 それはによってダウンロードすることができます ここをクリック

CCNA、Web開発者、PCトラブルシューター
私はコンピュータ愛好家で、実践的なITプロフェッショナルです。 私はコンピュータープログラミング、ハードウェアのトラブルシューティング、修理の分野で長年の経験があります。 私はWeb開発とデータベースデザインを専門としています。 また、ネットワーク設計およびトラブルシューティングに関するCCNA認定も受けています。

