更新された4月2024:エラーメッセージの表示を停止し、最適化ツールを使用してシステムの速度を低下させます。 今すぐ入手 このリンク
- ダウンロードしてインストール こちらの修理ツール。
- コンピュータをスキャンしてみましょう。
- その後、ツールは あなたのコンピューターを修理する.
成功した場合 キーボードのキーのいずれかが破損している、デバイスに加えたすべての損傷である場合は、損傷を評価してキーボードカバーを交換できます。 以下の回路を損傷し、キーボードの重要なキーを恒久的にロックした場合は、キーボードアセンブリ全体を交換する必要があります。 一時的に機能し、正常に見えるレンチを使用している場合は、その下にほこりがあり、除去するために徹底的なクリーニングが必要になる場合があります。 上記の永続的な(無料ではない)ソリューションのいくつかを使用している場合でも、使用する予定がない場合でも、キーボードにキーを割り当てると、その間も引き続き使用できます。 。

キーの再割り当てはどのように機能しますか?
コンピューターは、エンコードされた信号を使用して、入力、出力、およびメイン処理インターフェイス間でデータを処理します。 キーを押すたびに、割り当てられた機能に応じて、この特定のタスクコードに対応するパルス信号がシステムに送信されます。 次に、システムはこの命令を処理して実行します。 たとえば、キーボードの「A」キーは特定の信号に対応している場合があります。 条件付きで「0001」と呼びましょう。 CPUが「0001」信号を受信するたびに、CPUは「A」に入ります。
キーボードでキーを割り当てると、この事実を使用して、各キーに割り当てられている信号が上方に切り替わります。 たとえば、「X」キーを使用して「A」を入力する場合は、信号「0001」(実際には「Aを入力」を意味します)を割り当てることができます。 「X」キーを押すたびに、システムは「0001」信号を受信し、「A」と入力して「TypeA」コマンドを実行します。 次のキーマッピングツールは、変更するキーを簡単に切り替えることができる機能的なユーザーインターフェイスを提供することにより、この信号の交換を簡素化します。 このプロセスの一部である内部コーディングやシグナルの割り当てについて心配する必要はありません。
2024 年 XNUMX 月の更新:
ファイルの損失やマルウェアからの保護など、このツールを使用してPCの問題を防ぐことができるようになりました。 さらに、最大のパフォーマンスを得るためにコンピューターを最適化するための優れた方法です。 このプログラムは、Windowsシステムで発生する可能性のある一般的なエラーを簡単に修正します。完璧なソリューションが手元にある場合は、何時間ものトラブルシューティングを行う必要はありません。
- ステップ1: PC Repair&Optimizer Toolをダウンロード (Windows 10、8、7、XP、Vista - マイクロソフトゴールド認定)。
- ステップ2:“スキャンの開始PCの問題の原因である可能性があるWindowsレジストリ問題を見つけるため。
- ステップ3:“全て直すすべての問題を解決します。
PowerToysユーティリティを使用してキーを再割り当てします
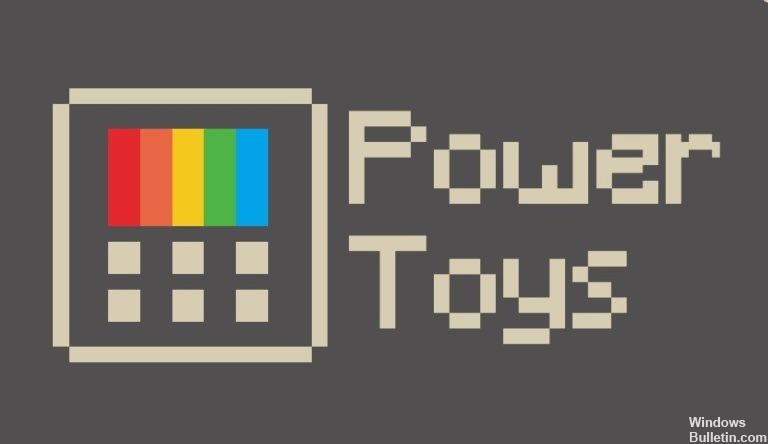
Windows10用の無料のMicrosoftPowerToysユーティリティを使用すると、機能していないボタンの機能を、ボタンなど、あまり使用しないボタンに再割り当てできます。 B.スクロールキーまたは大文字またはファンクションキー。
- これを行うには、Microsoft PowerToysをまだダウンロードしていない場合は、ダウンロードします。 起動後、サイドパネルの「キーボードマネージャ」を押し、次に「割り当てキー」を押します。
- この例では、Escを不正なキーとして使用し、めったに使用されないScrollLockキーに置き換えます。
- 「キーボードの再設計」ウィンドウで、プラス記号(+)をクリックしてショートカットを追加します。
- 左側で、再割り当てするキーを定義する必要があります。 ドロップダウンメニューで、再割り当てする壊れたキーを選択します。
- [マッピング先]セクションで、右側のドロップダウンメニューをクリックし、壊れたキーを置き換えるキーを選択します。
- この例では、Escキーが壊れており、ScrollLockキーに置き換えられています。
- [OK]をクリックして、[キーボードの再マップ]ウィンドウを閉じます。 新しく割り当てられたキーボードがアクティブである必要があります。 それをテストし、正しく動作することを確認します。
- それ以外の場合は、いつでもPowerToysの[キーボードの割り当て]ウィンドウに移動して設定を変更できます。 ごみ箱アイコンをクリックして、接続を完全に削除することもできます。
代替として使用するキーに関するいくつかの提案
たとえあったとしても、私が定期的に使用しない驚くべき数のキーがあります。 覚えておくべきキーのいくつかは次のとおりです。メニューキー。通常、スペースバーの右側(AppsKey)、右から右(RAlt)、Caps Lock、ScrollLock、またはd'PrintScreenにあります。 テンキーのキーは、使用頻度が低い場合にも機能します。

不足しているキーを修正します
キーがない、または欠陥がありますか? その周りの地図! 重要な場所に到着したときに、いくつかの調整が必要になる場合があります。 ただし、これは、新しいものを入手するまでの一時的な解決策として適しています。 ファンクションキー付きキーボード.
たとえば、ロールバックが機能しない場合、それは非常に重要なキーです。 隣のキー(私のキーボードでは「\」キーになります)と一致させ、このあまり使用されないキーを、「\」など、他の方法では使用しないキーに移動します。 B.ファンクションキー。
未使用のキーを使用する
CapsLockは誰からも嫌われているようです。 私は不要なファンクションキーや、キーボードの右側にあるCtrlキーとAltキーはまったく好きではありません。 あなたはおそらくいくつかの鍵を嫌うか、自分でそれらを使わないかのどちらかです。 彼らを迷わせないでください! 実際に使用するものに変更してください。
たとえば、Caps Lockキーには、Shiftキー、Chrome OSのような検索ボタン、リターンキーなど、何でもかまいません。 それらのファンクションキーは、コンピュータをシャットダウンまたはシャットダウンするために、あるいはメディア管理ツールとしても使用できます。
専門家のヒント: この修復ツールはリポジトリをスキャンし、これらの方法のいずれも機能しなかった場合、破損したファイルまたは欠落しているファイルを置き換えます。 問題がシステムの破損に起因するほとんどの場合にうまく機能します。 このツールは、パフォーマンスを最大化するためにシステムも最適化します。 それはによってダウンロードすることができます ここをクリック

CCNA、Web開発者、PCトラブルシューター
私はコンピュータ愛好家で、実践的なITプロフェッショナルです。 私はコンピュータープログラミング、ハードウェアのトラブルシューティング、修理の分野で長年の経験があります。 私はWeb開発とデータベースデザインを専門としています。 また、ネットワーク設計およびトラブルシューティングに関するCCNA認定も受けています。

