更新された4月2024:エラーメッセージの表示を停止し、最適化ツールを使用してシステムの速度を低下させます。 今すぐ入手 このリンク
- ダウンロードしてインストール こちらの修理ツール。
- コンピュータをスキャンしてみましょう。
- その後、ツールは あなたのコンピューターを修理する.

インターネット接続が正しく機能していない場合は、おそらくすでに INET_E_DOWNLOAD_FAILURE エラー。 このエラーは、アクセスしようとしているサイトにアクセスできなくなり、上部にエラーコードが表示された空白のページのみが表示された場合に発生します。
この問題は、Windows 10のブラウザーとしてIEまたはEdgeを使用している場合にも発生する可能性があります。これは、Microsoftがこのエラーをまだ修正していないためです。 いずれの場合も、この問題を解決するためにできることはXNUMXつあります。ページを更新するか、[ソースの表示]をクリックして、再度ダウンロードするファイルを見つけます。
INET_E_DOWNLOAD_FAILUREエラーの原因は何ですか?
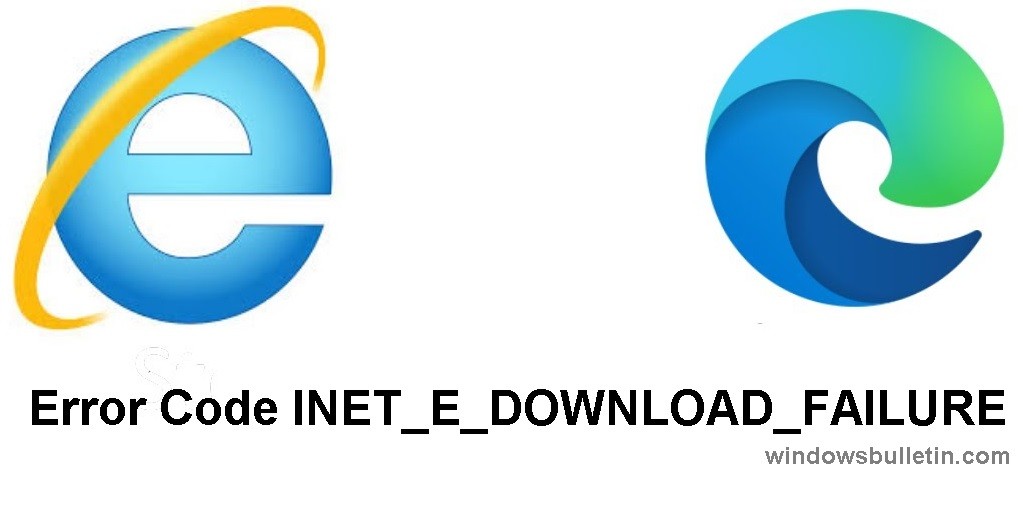
- これまでにわかったことから、ネットワークの停止はINET_E_DOWNLOAD_FAILUREの主な原因のXNUMXつです。 このエラーにより、Webサーバーとコンピューター間の通信がブロックされるため、インターネットの詳細設定をリセットする必要があります。
- 暗号化されたページをハードドライブまたはSSDに保存することは悪い考えではありませんが、私たちが見つけたように、この方法はINET_E_DOWNLOAD_FAILUREエラーを引き起こす可能性があります。
INET_E_DOWNLOAD_FAILUREエラーを修正するにはどうすればよいですか?
2024 年 XNUMX 月の更新:
ファイルの損失やマルウェアからの保護など、このツールを使用してPCの問題を防ぐことができるようになりました。 さらに、最大のパフォーマンスを得るためにコンピューターを最適化するための優れた方法です。 このプログラムは、Windowsシステムで発生する可能性のある一般的なエラーを簡単に修正します。完璧なソリューションが手元にある場合は、何時間ものトラブルシューティングを行う必要はありません。
- ステップ1: PC Repair&Optimizer Toolをダウンロード (Windows 10、8、7、XP、Vista - マイクロソフトゴールド認定)。
- ステップ2:“スキャンの開始PCの問題の原因である可能性があるWindowsレジストリ問題を見つけるため。
- ステップ3:“全て直すすべての問題を解決します。

InternetExplorerをアンインストールして再インストールします
- Win + Rを押し、[ファイル名を指定して実行]ウィンドウに[コントロールパネル]コマンドを入力して、[OK]をクリックします。
- 表示を小さなアイコンに変更し、[プログラムと機能]をクリックします。
- [Windowsの機能を有効または無効にする]をクリックします。
- [Windowsの機能]ウィンドウで、Internet Explorer11のチェックを外します。
- 確認のポップアップウィンドウが表示されたら、[はい]をクリックします。 [OK]をクリックします。
- 変更を有効にするためにシステムを再起動します。
- 手順1〜3を繰り返します。
- [Windowsの機能]ウィンドウで、[Internet Explorer11]チェックボックスをオンにします。 [OK]をクリックします。
- IEをインストールしたら、コンピューターを再起動します。
- 次に、ブラウザを起動し、サイトに移動して確認します。
信頼できるサイトのリストにサイトを追加します
- Windows + Rを押し、次にinetcpl.CPLと入力して、[OK]を押します。
- [インターネットのプロパティ]ウィンドウで、[セキュリティ]タブをクリックします。 [信頼済みサイト]をクリックし、[サイト]をクリックします。
- [信頼済みサイト]ウィンドウで、WebサイトのURLを追加し、[追加]をクリックします。
- [適用]をクリックし、[OK]をクリックします。
- 次に、コンピュータを再起動して、もう一度確認します。
ネットワークトラブルシューティングを実行する
- Internet ExplorerまたはEdgeを開き、エラーメッセージが表示されているWebサイトにアクセスします。
- エラーメッセージが表示されると、「接続の問題を解決する」というボタンが表示されます。 このボタンをクリックします。
- 問題を分析した後、トラブルシューティングでは、適用できるいくつかの提案が表示されます。
- ブラウザを再起動して、問題が解決するかどうかを確認します。
IE設定のリセット
- すべてのウィンドウとプログラムを閉じます。
- Windows + Rを押し、次にinetcpl.CPLと入力して、[OK]を押します。
- [インターネットのプロパティ]ウィンドウで、[詳細設定]タブを選択します。 [リセット]ボタンをクリックします。
- [適用]、[OK]の順にクリックして、変更を保存します。
- 変更を有効にするには、コンピューターを再起動します。 Webサイトを再度開きます。
専門家のヒント: この修復ツールはリポジトリをスキャンし、これらの方法のいずれも機能しなかった場合、破損したファイルまたは欠落しているファイルを置き換えます。 問題がシステムの破損に起因するほとんどの場合にうまく機能します。 このツールは、パフォーマンスを最大化するためにシステムも最適化します。 それはによってダウンロードすることができます ここをクリック
よくある質問
このInet_e_download_failureエラーコードはどういう意味ですか?
INET_E_DOWNLOAD_FAILUREエラーコードは、接続が切断されたか、コンテンツをダウンロードできなかったことを意味します。
Inet_e_download_failureの原因は何ですか?
基本的に、INET_E_DOWNLOAD_FAILUREエラーは、MSEdgeまたはInternetExplorerブラウザーが一時ファイル、キャッシュ、およびCookieを破損し、Webサイトのコンテンツを読み込めなかったことを意味します。 INET_E_DOWNLOAD_FAILUREは、キャッシュされたファイルが問題になる可能性があるもうXNUMXつの例です。
接続エラーを修正するにはどうすればよいですか?
- Chromeブラウザからデータを削除します。
- ネットワークアダプタドライバを更新します。
- WindowsHostsファイルを確認してください。
- ローカルネットワーク設定を調整します。
- DNSをクリアし、IPアドレスを更新します。
- VPNに助けを求めてください。


