更新された4月2024:エラーメッセージの表示を停止し、最適化ツールを使用してシステムの速度を低下させます。 今すぐ入手 このリンク
- ダウンロードしてインストール こちらの修理ツール。
- コンピュータをスキャンしてみましょう。
- その後、ツールは あなたのコンピューターを修理する.
XAMPP for Windowsを使用すると、コンピューターにローカルテストサーバーをセットアップするのは比較的簡単です。 (W)AMPスタック(Apache、MySQL、PHP)を提供します。 また、MySQLデータベースの管理に非常に役立つPHPMyAdminも含まれています。

次の手順では、XAMPP構成について詳しく説明します。 WindowsにDrupalとXAMPPをインストールするためのクイックスタートガイドも利用できます。
注:XAMPPは、 ローカルテストサーバー 自分のコンピュータで利用できます。 これは使いやすいように設計されていますが、本番レベルでのセキュリティを提供するものではありません。 セキュリティをいじくり回したい場合は、XAMPPを保護するための手順を以下に示します。
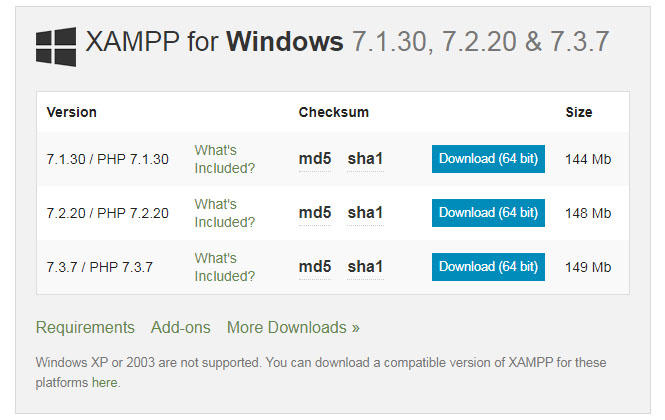
XAMPPの利点:
- 無料で使いやすく、Windows、Linux、Mac OSですぐに利用できます。
- それは完全なウェブ開発のための初心者フレンドリーなソリューションです。
- インストールが簡単なオープンソースのソフトウェアです。
- これは、開発、テスト、およびデプロイメント用に非常にシンプルで簡単に作成およびセットアップできます。
- 時間を節約し、構成の変更を管理するいくつかの方法を提供します。
- ステータスやセキュリティチェックなど、多くの管理タスクを処理します。
Windows 10にXAMPPをインストールする方法
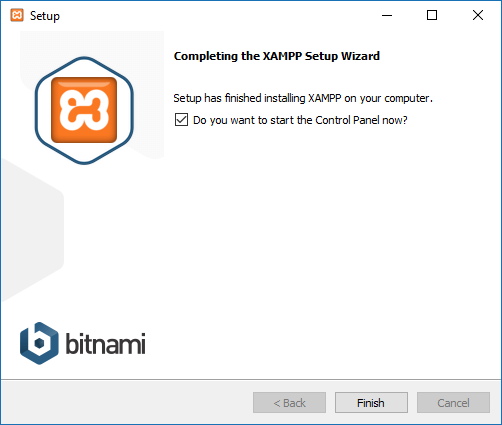
Windows 10にXAMPPをダウンロードしてインストールするには、次の手順に従います。
- Friends of Apache Webサイトを開きます。
- XAMPP for Windowsボタンをクリックして、ファイルをデスクトップに保存します。
- ダウンロードしたファイルをダブルクリックしてインストーラーを起動します。
- [OK]ボタンをクリックします。
- Nextボタンをクリックしてください。
- XAMPPは、MySQL、phpMyAdmin、PHP、Apacheなど、インストール可能なさまざまなコンポーネントを提供します。 ほとんどの場合、これらのコンポーネントのほとんどを使用するため、デフォルトのオプションをそのまま使用することをお勧めします。
- Nextボタンをクリックしてください。
- デフォルトのインストール場所を使用するか、「フォルダの選択」ボックスで別のフォルダを選択してソフトウェアをインストールします。
- Nextボタンをクリックしてください。
- オプションのチェックを外す
- Nextボタンをクリックしてください。
- 「アクセスを許可」ボタンをクリックして、アプリケーションがファイアウォールを通過できるようにします(該当する場合)。
- 「完了」ボタンをクリックします。
- 言語(英語またはドイツ語)を選択します。
- 「保存」ボタンをクリックします。
ZIPからのインストール
zipアーカイブを任意のフォルダーに解凍します。 XAMPPは、選択したターゲットディレクトリの下にあるサブディレクトリ「C:\ xampp」に解凍されます。 次に、ファイル「setup_xampp.bat」を実行して、XAMPP構成をシステムに適合させます。
ターゲットとしてルートディレクトリ「C:\」を選択した場合、ファイル「setup_xampp.bat」を実行する必要はありません。
インストールバージョンと同様に、「XAMPPコントロールパネル」を使用して追加のタスクを実行できるようになりました。
2024 年 XNUMX 月の更新:
ファイルの損失やマルウェアからの保護など、このツールを使用してPCの問題を防ぐことができるようになりました。 さらに、最大のパフォーマンスを得るためにコンピューターを最適化するための優れた方法です。 このプログラムは、Windowsシステムで発生する可能性のある一般的なエラーを簡単に修正します。完璧なソリューションが手元にある場合は、何時間ものトラブルシューティングを行う必要はありません。
- ステップ1: PC Repair&Optimizer Toolをダウンロード (Windows 10、8、7、XP、Vista - マイクロソフトゴールド認定)。
- ステップ2:“スキャンの開始PCの問題の原因である可能性があるWindowsレジストリ問題を見つけるため。
- ステップ3:“全て直すすべての問題を解決します。
Windows 10でXAMPPを構成する方法
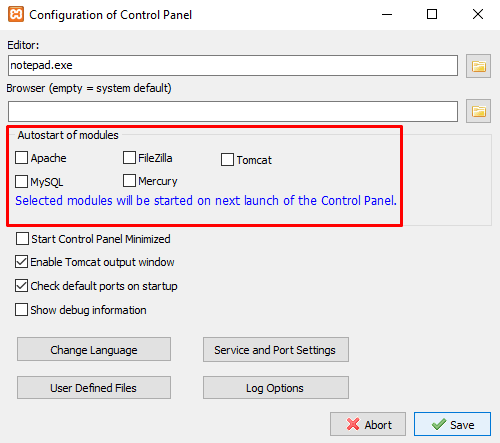
- Windows 10でXAMPPを設定するには、管理者としてXAMPPアプリケーションを実行する必要がある場合があります。
- だから、スタートボタンをクリックしてXAMPPを入力してください。
- このようにして、「XAMPPコントロールパネル」が最適に表示されます。 それを右クリックして、「管理者として実行」を選択します。 UACが許可を求めたら、[はい]ボタンをクリックします。
- XAMPPコントロールパネルが開くと、[モジュール]セクションの下にWebサービスのリストが表示されます。
- ここで、まず[アクション]セクションの下にある適切なスタートボタンをクリックして、ApacheおよびMySQLサービスを有効にする必要があります。
- ここで、まず[アクション]列の下にある対応する開始ボタンをクリックして、ApacheおよびMySQLサービスを有効にする必要があります。
- [スタート]ボタンをクリックするとすぐに、対応するサービスのPIDとポート番号が表示されます。 モジュールセクションの対応するサービスも緑色になります。
- 他のサービスが必要な場合は開始することもできます。
- 各サービスの管理ダッシュボードにアクセスするには、対応する[管理]ボタンをクリックします。
- ページの右端に、Config、Netstat、Shellなどのオプションのリストがあります。 これらのオプションは、XAMPPコントロールパネルのさまざまな側面を構成するのに役立ちます。
- [構成]ボタンをクリックして、コントロールパネルの構成ウィンドウを開きます。
- アプリケーションの起動時に自動的に起動するモジュールのチェックボックスを選択します。 次に、「保存」ボタンをクリックして変更を保存します。
- Configボタンの隣に、Netstatボタンがあります。 このボタンをクリックすると、現在ネットワークにアクセスしているサービスのリストが表示されます。
- これは、実行可能ファイルの名前、プロセス識別情報、ポート番号、およびそのTCP / IPアドレスで構成されます。
まとめ
上記の方法のいずれかを実行すると、Windows 10にXAMPPサーバーをインストールして構成できます。
https://www.apachefriends.org/faq_windows.html
専門家のヒント: この修復ツールはリポジトリをスキャンし、これらの方法のいずれも機能しなかった場合、破損したファイルまたは欠落しているファイルを置き換えます。 問題がシステムの破損に起因するほとんどの場合にうまく機能します。 このツールは、パフォーマンスを最大化するためにシステムも最適化します。 それはによってダウンロードすることができます ここをクリック

CCNA、Web開発者、PCトラブルシューター
私はコンピュータ愛好家で、実践的なITプロフェッショナルです。 私はコンピュータープログラミング、ハードウェアのトラブルシューティング、修理の分野で長年の経験があります。 私はWeb開発とデータベースデザインを専門としています。 また、ネットワーク設計およびトラブルシューティングに関するCCNA認定も受けています。

