May 2024を更新しました:エラーメッセージの表示を停止し、最適化ツールを使用してシステムの速度を低下させます。 今すぐ入手 このリンク
- ダウンロードしてインストール こちらの修理ツール。
- コンピュータをスキャンしてみましょう。
- その後、ツールは あなたのコンピューターを修理する.
Windowsは長い間スクリーンと呼ばれるテキスト読み上げリーダーを提供してきました ナレーターこれにより、Windows上で実行したすべての操作を聞くことができます。 ナレータは、文書または他のファイル内の任意のテキストを読むこともできます。 視覚障害者向けですが、画面やテキストを読みたい人なら誰でも使用できます。

ナレーターはまた、いくつかのアップグレードを受け取ります。 スクリーンリーダーは応答が速く、Webをより効率的にナビゲートします。 また、「BoldStart」や「BoldEnd」などの広告を使用せずに、太字、斜体、下線付き、大文字の文字を強調表示することもできます。 代わりに、音声出力は、テキストのフォーマットを示すために、再生速度、傾き、および/または音量を変更します。 音声出力はセーフモードで動作できるようになり、Microsoft Edgeでは、タブの開閉、お気に入りの追加、ページの読み込みなどのアクションの説明が始まります。
Windows 10でのナレータの新機能
ナレーターに加えられた変更について1つ言えることがあります。Microsoftは、ユーザーが煩わしさを感じないように、また気を散らすような多くのことを除外できるようにするためにそれを行いました。
ナレーターのホームページ
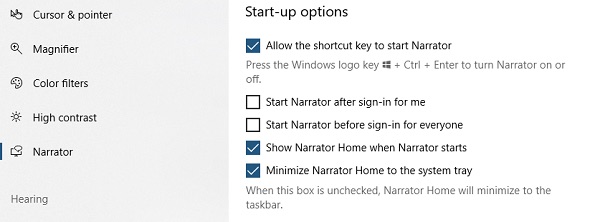
ナレーターをアクティブにするたびに、ナレーターのホームページに移動します。ここでは、ナレーターの設定を変更する場合でも、クイックスタートで基本を学ぶ場合でも、必要なものをすべて開くことができます。 ナレーターのホームページへのリンクには、クイックスタート、ナレーターガイド(このオンラインユーザーガイドに移動します)、新機能、設定、コメントが含まれます。 ナレーターの起動時にナレーターホームを開くかどうかを制御することもできます。
2024 月 XNUMX 日の更新:
ファイルの損失やマルウェアからの保護など、このツールを使用してPCの問題を防ぐことができるようになりました。 さらに、最大のパフォーマンスを得るためにコンピューターを最適化するための優れた方法です。 このプログラムは、Windowsシステムで発生する可能性のある一般的なエラーを簡単に修正します。完璧なソリューションが手元にある場合は、何時間ものトラブルシューティングを行う必要はありません。
- ステップ1: PC Repair&Optimizer Toolをダウンロード (Windows 10、8、7、XP、Vista - マイクロソフトゴールド認定)。
- ステップ2:“スキャンの開始PCの問題の原因である可能性があるWindowsレジストリ問題を見つけるため。
- ステップ3:“全て直すすべての問題を解決します。
ナレーターを起動および停止する3つの方法:
- 音声出力を開始するには、Windowsロゴキー+ Ctrl + Enterを押します。 もう一度これらのキーを押すと、音声出力が停止します。 以前のバージョンのWindowsを使用している場合は、WindowsロゴとEnterキーを同時に押して、ナレータを起動および停止します。 多くのキーボードでは、Windowsロゴキーは行の下部、Altキーの左右にあります。
- Windowsロゴキー+ Ctrl + Nを押してナレータ設定を開き、次に[ナレータを使用]スイッチを有効にします。
- Ctrl + Alt + Delキーを押してログイン画面に戻り、右下隅にある[アクセスが簡単]ボタンを選択してから、[ナレータ]スイッチを有効にします。
PCに接続する前または後に、ナレータを自動的に起動します。
- Windowsロゴ+ Ctrl + Nを押してナラティブ設定を開きます。
- ログイン後にナレータを自動的に起動するには、ログイン後にナレータを開始の横のチェックボックスをオンにします。
- 接続する前にすべてのユーザーに対してナレータを自動的に起動するには、[すべてのユーザーに対してナレータを自動的に開始する]チェックボックスをオンにします。 あなたがシリアルを使用したい場合、これはお勧めです
- 接続前の点字ディスプレイ

入力したときに聞こえる内容を変更します。
入力したときにも音声出力が機能します。 ただし、慎重に選択してください。それ以外の場合は過負荷になります。 設定は、以下の項目に対して個別のオプションを提供します。 あなたはそれを聞くでしょう:
- 入力中の文字、数字、句読点
- 入力中の単語
- 入力中のファンクションキー
- 入力中の矢印キー、タブ、その他のナビゲーションキー。
- Caps LockやNum Lockなどのキーを有効または無効にすると、それらは有効または無効になります。
- 入力中のShift、Alt、その他の修正キー。
キャップを固定するための特別なオプションがあります。 彼はあなたが彼をオンにするたびにあなたに警告することができます。 誤って電源を入れた場合に便利です。

今後のアップグレード
マイクロソフトの学習ツール(高度な読み書きツール)には、キーボードの使用時の直感的なテキスト提案と、触覚キーボードの言語サポートがすぐに含まれる予定です。 マイクロソフトは支援技術のパートナーシップを改善するために努力していきます。
マイクロソフトは、ユーザーのコメントに耳を傾け、アクセシビリティ機能とアプリケーションにいくつかの改善を加えて、視覚、聴覚、可動性、またはその他の障害を持つ人々がはるかに優れたエクスペリエンスを享受できるようにしました。 Windows 10の機能についてサポートが必要な場合は、お気軽にお問い合わせください。
https://sea.pcmag.com/software/14632/how-to-use-windows-10s-narrator-to-read-your-screen-aloud
専門家のヒント: この修復ツールはリポジトリをスキャンし、これらの方法のいずれも機能しなかった場合、破損したファイルまたは欠落しているファイルを置き換えます。 問題がシステムの破損に起因するほとんどの場合にうまく機能します。 このツールは、パフォーマンスを最大化するためにシステムも最適化します。 それはによってダウンロードすることができます ここをクリック

CCNA、Web開発者、PCトラブルシューター
私はコンピュータ愛好家で、実践的なITプロフェッショナルです。 私はコンピュータープログラミング、ハードウェアのトラブルシューティング、修理の分野で長年の経験があります。 私はWeb開発とデータベースデザインを専門としています。 また、ネットワーク設計およびトラブルシューティングに関するCCNA認定も受けています。

