更新された4月2024:エラーメッセージの表示を停止し、最適化ツールを使用してシステムの速度を低下させます。 今すぐ入手 このリンク
- ダウンロードしてインストール こちらの修理ツール。
- コンピュータをスキャンしてみましょう。
- その後、ツールは あなたのコンピューターを修理する.

NVIDIAドライバーのインストール時に「NVIDIAインストーラーを続行できません」というエラーが表示されますか? 心配しないでください、あなたは正しい場所にいます。 NVIDIAインストーラーがWindows10で続行できない場合の問題に対する、いくつかの簡単な解決策を次に示します。
最新のNVIDIAグラフィックカードをインストールしようとすると、多くのユーザーがNVIDIAドライバーのインストールを続行できないと報告します。 これは本当に落胆するエラーメッセージですが、この記事の終わりまでにトラブルシューティングができるようになるので、心配する必要はありません。 NVIDIAインストーラー そして、Windows7で続行することはできません。
「NVIDIAインストーラーを続行できません」エラーの原因は何ですか?
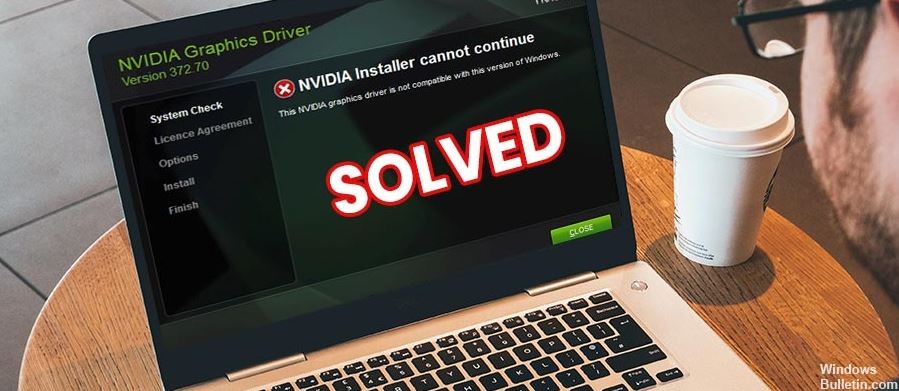
- 不足しているファイル
- Windowsコンピュータエラー
- お使いのバージョンのWindowsと互換性がありません
- NVIDIAGeforceインストーラーは続行できません
- グラフィックドライバが互換性のあるハードウェアを見つけることができませんでした
「NVIDIAインストーラーを続行できません」というエラーメッセージを修正するにはどうすればよいですか?
2024 年 XNUMX 月の更新:
ファイルの損失やマルウェアからの保護など、このツールを使用してPCの問題を防ぐことができるようになりました。 さらに、最大のパフォーマンスを得るためにコンピューターを最適化するための優れた方法です。 このプログラムは、Windowsシステムで発生する可能性のある一般的なエラーを簡単に修正します。完璧なソリューションが手元にある場合は、何時間ものトラブルシューティングを行う必要はありません。
- ステップ1: PC Repair&Optimizer Toolをダウンロード (Windows 10、8、7、XP、Vista - マイクロソフトゴールド認定)。
- ステップ2:“スキャンの開始PCの問題の原因である可能性があるWindowsレジストリ問題を見つけるため。
- ステップ3:“全て直すすべての問題を解決します。

NVIDIAグラフィックカードドライバーを手動で更新します
- キーボードのWindows + Xを押すと、リストが表示されます。 このリストで、[デバイスマネージャ]オプションをダブルクリックします。
- デバイスマネージャで、[ディスプレイアダプタ]オプションをクリックして展開します。
- 次に、展開されたリストで[NVIDIAグラフィックカード]オプションを右クリックし、[ドライバーの更新]をクリックします。
- 表示される[ドライバーの更新]ウィンドウで、[コンピューター上のドライバーの検索]オプションをクリックします。
- これで、NVIDIAドライバーを見つけてコンピューターにダウンロードできます。
- NVIDIAドライバーのWebサイトからダウンロードしたドライバーを選択します。
- [次へ]をクリックし、画面の指示に従ってNVIDIAドライバーのインストールを完了します。
- コンピュータを再起動し、NVIDIAグラフィックカードをPCにインストールしてみてください。
ウイルス対策を無効にする
- [スタート]メニューを開き、「Taskmgr」と入力します。 検索結果で、「タスクマネージャー」オプションをクリックします。
- 「プロセス」タブをクリックして、ウイルス対策プログラムを実行しているサービスを見つけます。
- サービスを選択し、「プロセスの終了」ボタンをクリックします。
- コンピュータに複数のウイルス対策プログラムまたはマルウェアプログラムがインストールされている場合は、すべてのプログラムに対して手順を繰り返します。
- コンピュータを再起動してください。 NVIDIAグラフィックカードをもう一度インストールしてみてください。
すべてのNVIDIAプロセスを停止します
- [スタート]メニューを開き、[スタート]メニューの検索ボックスに「taskmgr」と入力します。
- 検索結果に表示されるタスクマネージャーをクリックします。
- [プロセス]タブで、NVIDIAプロセスを探します。
- それらを見つけたら、各プロセスを右クリックして、[タスクの終了]を選択します。 これにより、実行中のすべてのNVIDIAプロセスが停止します。
- 次に、グラフィックカードのインストールを再度実行して、エラーが発生するかどうかを確認します。
NVIDIAグラフィックカードをアクティブ化する
- Windows + Xキーを押します。 表示されるメニューで、デバイスマネージャを見つけてクリックします。
- 開いている[デバイスマネージャ]ウィンドウで、ディスプレイアダプタを見つけます。 クリックして展開します。
- 展開されたリストで、NVIDIAグラフィックカードドライバを見つけます。
- それを右クリックし、右クリックメニューで[有効にする]オプションが使用可能かどうかを確認します。
- その場合は、NVIDIAグラフィックスドライバーが無効になっていることを意味します。 [有効にする]ボタンをクリックします。
- コンピュータを再起動します。
- NVIDIAグラフィックカードをインストールして、「NVIDIAインストーラーを続行できません」という問題がWindows10で解決しないかどうかを確認してください。
専門家のヒント: この修復ツールはリポジトリをスキャンし、これらの方法のいずれも機能しなかった場合、破損したファイルまたは欠落しているファイルを置き換えます。 問題がシステムの破損に起因するほとんどの場合にうまく機能します。 このツールは、パフォーマンスを最大化するためにシステムも最適化します。 それはによってダウンロードすることができます ここをクリック
よくある質問
Windows 10でNVIDIAドライバーを更新できないのはなぜですか?
[設定]-> [更新とセキュリティ]-> [Windows Update]に移動し、[更新の確認]をクリックします。 Windows10がNVIDIAドライバーをダウンロードできるかどうかを確認できるようにします。 多くの場合、アップデートはインストール可能になります。 このアップデートが他のアップデートと一緒にインストールされるまで待ちます。
Windows 10にNVIDIAドライバーを手動でインストールするにはどうすればよいですか?
- NVIDIAグラフィックスドライバーインストーラーを実行します。 グラフィックドライバインストーラが表示されます。
- 最後の画面までインストーラーの指示に従ってください。 再起動しないでください。
- プロンプトが表示されたら、[いいえ]を選択します。後でコンピューターを再起動します。
- 完了をクリックします。
NVIDIAインストーラーを続行できないのはなぜですか?
キーボードのWindowsキーを押してデバイスマネージャーを開き、「デバイスマネージャー」と入力して、結果を開きます。 Nvidiaグラフィックドライバをアンインストールします。 [ディスプレイアダプタ]を展開し、NVIDIAグラフィックドライバを選択します。 もう一度デバイスマネージャーを開き、Nvidiaドライバーを右クリックして、[ドライバーソフトウェアの更新]を選択します。


