更新された4月2024:エラーメッセージの表示を停止し、最適化ツールを使用してシステムの速度を低下させます。 今すぐ入手 このリンク
- ダウンロードしてインストール こちらの修理ツール。
- コンピュータをスキャンしてみましょう。
- その後、ツールは あなたのコンピューターを修理する.
グラフィックカードに関する限り、Nvidiaほど有名なブランドはほとんどありません。 強力なGPUは市場で最高のものであり、常に最新技術を維持するために常に更新されています。
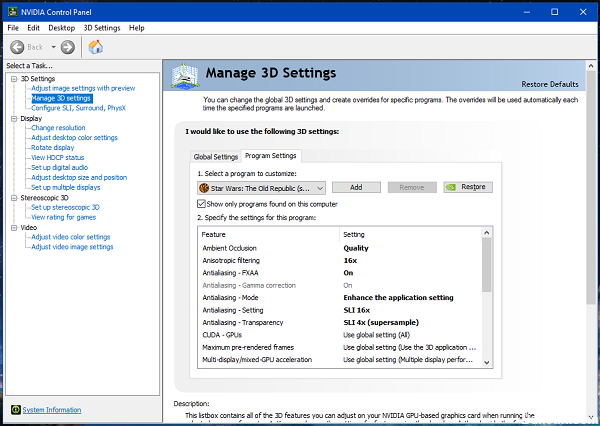
ただし、一部のユーザーには、さまざまなNvidiaコンポーネントのインストールに問題があります。 たとえば、一部のユーザーはNvidiaコントロールパネルのインストールに関する問題を報告しています。
Nvidiaコントロールパネルは、GPUのビデオ設定をカスタマイズできるため、重要なコンポーネントです。 その重要性のため、この問題は非常に深刻です。そのため、このステップバイステップガイドを作成して、再度ダウンロードできるようにしました。
必要なサービスが機能していることを確認する
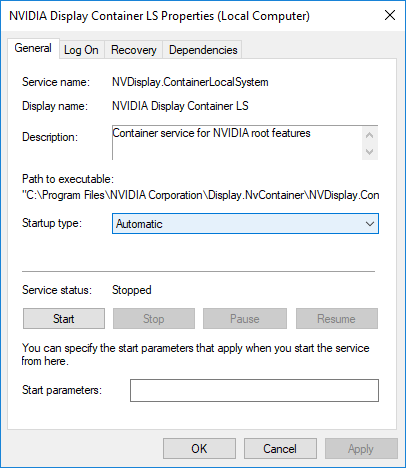
システムが正常に動作することを確認するには、特定のサービスが動作する必要があります。 NVIDIAコントロールパネルについても同様です。 アクセスできない場合 NVIDIAコントロールパネル、いくつかの必要なサービスが中断された可能性があります。
2024 年 XNUMX 月の更新:
ファイルの損失やマルウェアからの保護など、このツールを使用してPCの問題を防ぐことができるようになりました。 さらに、最大のパフォーマンスを得るためにコンピューターを最適化するための優れた方法です。 このプログラムは、Windowsシステムで発生する可能性のある一般的なエラーを簡単に修正します。完璧なソリューションが手元にある場合は、何時間ものトラブルシューティングを行う必要はありません。
- ステップ1: PC Repair&Optimizer Toolをダウンロード (Windows 10、8、7、XP、Vista - マイクロソフトゴールド認定)。
- ステップ2:“スキャンの開始PCの問題の原因である可能性があるWindowsレジストリ問題を見つけるため。
- ステップ3:“全て直すすべての問題を解決します。
この問題を解決するには、これらのサービスが機能していることを確認する必要があります。 以下を実行する必要があります。
- Win + Rキーを押し、[実行]ポップアップウィンドウにmscと入力して、[OK]をクリックします。
- NVIDIA Display Container LSに移動し、ダブルクリックしてプロパティウィンドウを開きます。
- サービスが実行されていることを確認してください。 そうでない場合は、開始します。 または、すでに実行されている場合は、停止して再起動します。 また、スタートアップの種類を[自動]に設定します。
- 手順2および3に従って、NVIDIA LocalSystem Containerサービスについても同様に行う必要があります。
その後、NVIDIAコントロールパネルをまだ開けないかどうかを確認できます。 この場合、修正を続行します。
一時ファイルを削除

- スタートメニューを開く
- クリーニングボリュームを入力し、結果リストで[ボリュームクリーニング]オプションを選択します
- クリーニングするドライブを選択し、[OK]を選択します。
- Cleanシステムのファイルを選択します
- 取り除くファイルの種類を選択します
- ファイルの種類の説明を取得するには、選択します
- OKを選択
- 一時ファイルを削除する完全なクリーンアップを実行します。
グラフィックドライバーを再インストールする
問題は通常、破損したファイルが原因であるため、最初に行うことはビデオドライバを再インストールすることです。
- Windows + Rキーを押してから、devmgmt.mscと入力します。 これにより、デバイス管理コンソールが開きます。
- デバイスマネージャで、[ディスプレイアダプタ]を展開し、このカテゴリの下にあるNVIDIAアダプタを右クリックし、[アンインストール]をクリックして、[このデバイスのドライバソフトウェアの削除]を選択し、[OK]をクリックしてドライバを削除します。
- NVIDIAドライバーページにアクセスし、オプション1でグラフィックカードドライバーを検索します:ドライバーを手動で検索します。 ビデオカードの種類、オペレーティングシステム、およびその他の関連情報を指定して、検索ページをクリックする必要があります。 カードの最新のドライバーを入手したら、それをダウンロードします。
- ドライバーのダウンロード場所に移動して、インストーラーを実行します。 インストール中に、[カスタムオプション]を選択してから、[クリーンインストール]を選択します。 これにより、以前のインストールが削除され、最新の作業バージョンがインストールされます。
- コンピュータを再起動します。
専門家のヒント: この修復ツールはリポジトリをスキャンし、これらの方法のいずれも機能しなかった場合、破損したファイルまたは欠落しているファイルを置き換えます。 問題がシステムの破損に起因するほとんどの場合にうまく機能します。 このツールは、パフォーマンスを最大化するためにシステムも最適化します。 それはによってダウンロードすることができます ここをクリック

CCNA、Web開発者、PCトラブルシューター
私はコンピュータ愛好家で、実践的なITプロフェッショナルです。 私はコンピュータープログラミング、ハードウェアのトラブルシューティング、修理の分野で長年の経験があります。 私はWeb開発とデータベースデザインを専門としています。 また、ネットワーク設計およびトラブルシューティングに関するCCNA認定も受けています。

