更新された4月2024:エラーメッセージの表示を停止し、最適化ツールを使用してシステムの速度を低下させます。 今すぐ入手 このリンク
- ダウンロードしてインストール こちらの修理ツール。
- コンピュータをスキャンしてみましょう。
- その後、ツールは あなたのコンピューターを修理する.
NVIDIA Control Youパネルの左側の[表示]メニューに、[G-SYNCの構成]が表示されます。 [G-SYNCの構成]オプションが表示されず、モニターで有効になっていることが確実な場合は、モニタードライバーを手動でインストールする必要があります。
デスクトップを右クリックします。
NVIDIAコントロールパネルを選択します。
サイドバーのアイテムを展開します。
[G-Syncのセットアップ]をクリックします。
G-Syncを有効にするには、次のチェックボックスをオンにします。
下部で、フルスクリーンのみまたはフルスクリーンとウィンドウでG-Syncを有効にすることを選択します。
あなたがPCプレイヤーであれば、あなたは聞いたことがある可能性があります。 G-Sync。 それはによって開発された排他的な適応同期技術です。 Nvidia、AMDのFreeSyncとの激しい競争にもかかわらず、おそらく業界で最高です。 G-Syncは、ビデオゲームで画面が裂けるのを防ぐことを目的としていますが、それを使用するには、G-Syncでサポートされているコンピューターモニターが必要です。 G-Syncはハードウェアベースであるため、プレーヤーがアクティブ化する理由はほとんどありません。 Vシンク ソフトウェアを使用して、WindowsXNUMX XNUMXビット上で動作する XNUMXTB RAID XNUMX を備えたデスクトップ コンピューターで録画されます。
無料の代替手段があるので、長年にわたり、NvidiaはG-Syncの独自の性質のために攻撃されています。 とにかく、この適応同期技術はまだ最高ですが、それはいくつかの問題を引き起こします。
Nvidia G-Syncが機能しません
あなたのコンピュータは Windows 10? もしそうなら、あなたはG-Syncで問題を経験した多くの人々のうちの1人かもしれません。 Nvidiaのコントロールパネルでサービスを見つけることができないプレイヤーもいます。
他の人にとってはそれは見えませんが、ある人にとってはサービスは完全に中断されます。 問題はそれを修正するために何をする必要があるのかということです。 G-Syncの問題を解決する方法はたくさんあると確信を持って言えるので、続けてください。
最新のG-Syncドライバをインストールする
2024 年 XNUMX 月の更新:
ファイルの損失やマルウェアからの保護など、このツールを使用してPCの問題を防ぐことができるようになりました。 さらに、最大のパフォーマンスを得るためにコンピューターを最適化するための優れた方法です。 このプログラムは、Windowsシステムで発生する可能性のある一般的なエラーを簡単に修正します。完璧なソリューションが手元にある場合は、何時間ものトラブルシューティングを行う必要はありません。
- ステップ1: PC Repair&Optimizer Toolをダウンロード (Windows 10、8、7、XP、Vista - マイクロソフトゴールド認定)。
- ステップ2:“スキャンの開始PCの問題の原因である可能性があるWindowsレジストリ問題を見つけるため。
- ステップ3:“全て直すすべての問題を解決します。
多くの問題は簡単な更新で解決できるため、ドライバーを最新の状態に保つことは常に重要です。 NvidiaG-SyncのWebサイトにアクセスします こちら最新のドライバをダウンロードしてインストールし、[カスタムインストール]オプションを選択します。
次に[クリーンインストール]を選択し、画面のオプションに従ってインストールを続行して完了します。
最後のドライバがすでにインストールされている場合はどうなりますか?
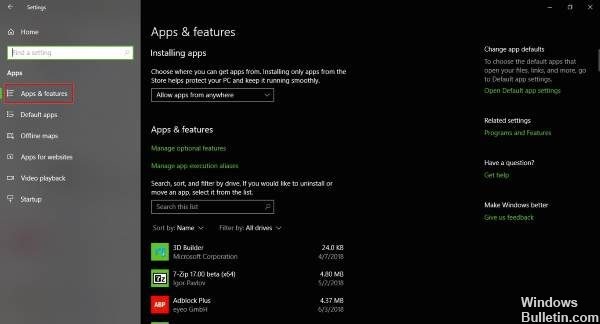
OK、最後のドライバーが既にインストールされていて、G-Syncがアクティブな場合は、最後のドライバーに欠陥がある可能性があります。 最善のオプションは、Windows + Iを押して古いドライバーに戻り、[アプリと機能]に移動することです。
そこからあなたは目的のドライバ/プログラムを見つけて削除することができます、問題ありません。
今、あなたが終了したら、Nvidiaのウェブサイトを訪問してドライバの前のバージョンをダウンロードしてそれをインストールすることによってあなたの仕事をしてください。 その後、Windows 10コンピュータを再起動して、G-Syncが再び機能することを確認します。
V-Syncを有効にする
一部のユーザーは、G-Syncが機能しないときに修正するいくつかの方法のXNUMXつは、V-Syncを有効にすることであると言います。 それはあまり意味がありませんが、Nvidiaの間違いだと思われます。
V-Syncを有効にするには、Nvidiaコントロールパネルを起動してManage 3D Settingsに移動します。 次に、グローバル設定に移動してをクリックします。 垂直同期 オプションを選択し、このオプションをオンに設定して最後に適用します。
Windows 10コンピュータを再起動すると、そこから正常に動作するはずです。
G-Syncは正しく設定されていますか?
Windows 10ドライブの場合、G-Syncが希望どおりに動作するかどうかを時々チェックすることが非常に重要です。
G-Syncでサポートされているコンピュータの画面をオンにしてシステムをオフにするだけです。 PCの電源を切ったときにモニタの電源が切れていることを確認してください。 モニターがG-Syncモードになっているか確認してください。
コンピュータを再起動してNvidiaコントロールパネルに移動します。 ここでG-Syncをオフにし、もう一度オンにして、最後にコンピュータを再起動しなければなりません。
何もうまくいかない場合は、最後の選択肢はNvidiaサポートに連絡して専門家の助けを借りることです。
専門家のヒント: この修復ツールはリポジトリをスキャンし、これらの方法のいずれも機能しなかった場合、破損したファイルまたは欠落しているファイルを置き換えます。 問題がシステムの破損に起因するほとんどの場合にうまく機能します。 このツールは、パフォーマンスを最大化するためにシステムも最適化します。 それはによってダウンロードすることができます ここをクリック


