更新された4月2024:エラーメッセージの表示を停止し、最適化ツールを使用してシステムの速度を低下させます。 今すぐ入手 このリンク
- ダウンロードしてインストール こちらの修理ツール。
- コンピュータをスキャンしてみましょう。
- その後、ツールは あなたのコンピューターを修理する.

MicrosoftのPowerPointアプリケーションで発生する可能性のある問題のいくつかは、オーディオとビデオの問題です。 PowerPointユーザーは、受信者が電子メールでプレゼンテーションを送信するときにプレゼンテーションを再生できないと報告することがあります。 それは単にロードを拒否します。 この問題はまれですが、問題が発生する場合もあります。
オーディオまたはビデオメディアがPowerPointで再生されないのはなぜですか?
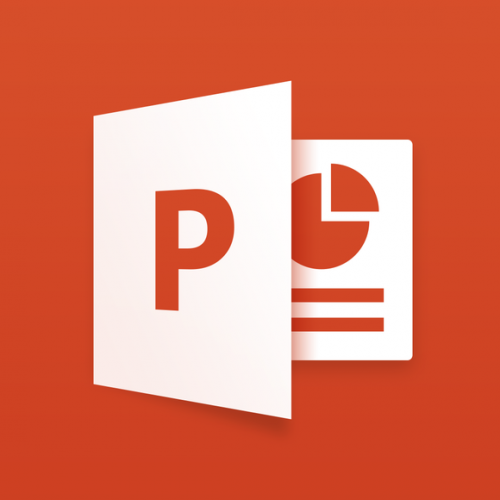
ほとんどの場合、ファイル形式の互換性の問題により、PowerPointはマルチメディアスライドを再生できません。 ただし、他の理由も考えられます。
- オーディオまたはビデオファイル形式は、PowerPointではサポートされていません。
- Windows10でのビデオ/オーディオコーデックの欠如。
- PowerPointビデオファイルのサイズが大きすぎます。
- 埋め込まれたビデオファイルの特殊効果が多すぎます
- 追加されたビデオファイルが破損しています
- リンクされたビデオがPPTスライドで再生されない場合は、インターネット接続が不良です。
- オペレーティングシステムエラーまたは不明なバックグラウンドソフトウェアの競合により、PowerPointでビデオまたはオーディオファイルを再生できない場合があります。
オーディオまたはビデオファイルを再生していないPowerPointを修復するにはどうすればよいですか?
2024 年 XNUMX 月の更新:
ファイルの損失やマルウェアからの保護など、このツールを使用してPCの問題を防ぐことができるようになりました。 さらに、最大のパフォーマンスを得るためにコンピューターを最適化するための優れた方法です。 このプログラムは、Windowsシステムで発生する可能性のある一般的なエラーを簡単に修正します。完璧なソリューションが手元にある場合は、何時間ものトラブルシューティングを行う必要はありません。
- ステップ1: PC Repair&Optimizer Toolをダウンロード (Windows 10、8、7、XP、Vista - マイクロソフトゴールド認定)。
- ステップ2:“スキャンの開始PCの問題の原因である可能性があるWindowsレジストリ問題を見つけるため。
- ステップ3:“全て直すすべての問題を解決します。
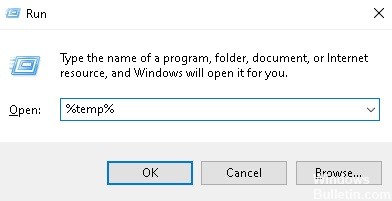
TEMPフォルダーを削除します
TEMPフォルダーには、PowerPointに干渉する可能性のある多くの一時ファイルが格納されます。 したがって、正しい形式を使用していて、必要なコーデックがすべてインストールされていることが確実な場合は、このフォルダーを削除してみてください。
- Win + Rを押します。
- 「実行」ウィンドウで、次のパスを入力します:%temp%。
- TMP拡張子を持つすべてのファイルを選択します。
- それらのファイルを削除します。
- コンピュータを再起動します。
リンク値の設定
.wmaファイルを使用することをお勧めしますが、これは実用的でない場合があります。 これは主に、.wmaファイルが他のファイル形式よりも大きいためです。
PowerPointには、制限付きリンク値と呼ばれる小さな機能もあります。 このオプションを使用すると、プレゼンテーションに大きなファイルを含めないようにすることができます。 したがって、ファイルが制限を超えた場合、それを含めることはできません。
- [ツール]-> [オプション]メニューに移動します。
- 全般タブを選択します。
- ファイルサイズが500,000KB(または含めるファイルよりも大きいサイズ)を超えるリンクサウンドを設定します。
- [OK]をクリックして変更を保存します。
メディア互換性の設定
- [ファイル]メニューに移動し、[バージョン情報]を選択します。
- PowerPointが埋め込みメディアを最適化できるようにするには、このオプションを選択します。
- ウィザードが埋め込みメディアを分析できるようにします。
- すぐに解決できる場合は、ウィザードが自動的に問題を解決します。
オーディオまたはビデオファイルの変換
PowerPointがビデオまたはオーディオファイルの現在の形式をサポートしている場合でも、それを.wmv /.wmaに変換することをお勧めします。
幸い、メディアファイルをすばやく変換するために使用できるツールは数十あります。 したがって、PowerPointオーディオが機能しない場合は、ファイルコンバーターを使用して適切なテンプレートに変換する必要があります。
コーデックを確認してください
コンピュータに適切なメディアコーデックがインストールされていない可能性があります。 したがって、コーデックを確認してください。 すでにインストールされている場合は、更新してください。 そうでない場合は、それらをインストールします。
専門家のヒント: この修復ツールはリポジトリをスキャンし、これらの方法のいずれも機能しなかった場合、破損したファイルまたは欠落しているファイルを置き換えます。 問題がシステムの破損に起因するほとんどの場合にうまく機能します。 このツールは、パフォーマンスを最大化するためにシステムも最適化します。 それはによってダウンロードすることができます ここをクリック
よくある質問
PowerPointでサウンドが再生されないのはなぜですか?
時間(右下)の横にあるスピーカーアイコンを右クリックまたはダブルクリックして、サウンド「ミキサー」を開きます。 PowerPointアプリケーションに関連付けられている音量レベルが表示されます。 音量を下げるのではなく、上げてください。
PowerPointでメディアファイルを再生するにはどうすればよいですか?
[ファイル]メニューを表示し、[情報]を選択します。 PowerPointは、メディアがプログラムと互換性がないかどうかを判断し、[メディア互換性の最適化]オプションが表示されます。 このオプションを選択すると、PowerPointは埋め込みメディアファイルを最適化します。 ウィザードが埋め込みメディアを分析できるようにします。
PowerPointでビデオが再生されないのはなぜですか?
メディアファイルの挿入または再生に問題がある場合は、正しいコーデックがインストールされていないことが原因である可能性があります。 たとえば、誰かがあなたのコンピュータにないコーデックに基づいたメディアであなたにパワーポイントのプレゼンテーションを送るかもしれません。 次に、マルチメディアを再生するために必要なコーデックをインストールします。
PowerPointでビデオを自動的に再生するにはどうすればよいですか?
通常の表示モードでは、スライドのビデオをクリックします。 [ビデオツール]で、[再生]タブをクリックします。 [開始]の横にある下矢印をクリックして、[自動]を選択します。 スライドショーまたはプレゼンテーションモードでプレゼンテーションを表示している場合、スライドに到達するとビデオが自動的に再生されます。



