May 2024を更新しました:エラーメッセージの表示を停止し、最適化ツールを使用してシステムの速度を低下させます。 今すぐ入手 このリンク
- ダウンロードしてインストール こちらの修理ツール。
- コンピュータをスキャンしてみましょう。
- その後、ツールは あなたのコンピューターを修理する.
2018年XNUMX月、RDPを介した接続障害の報告が、以前は問題がなかったマシンに世界中に広がり始めました。 このようなバグが発生した場合は、以下をお読みください。
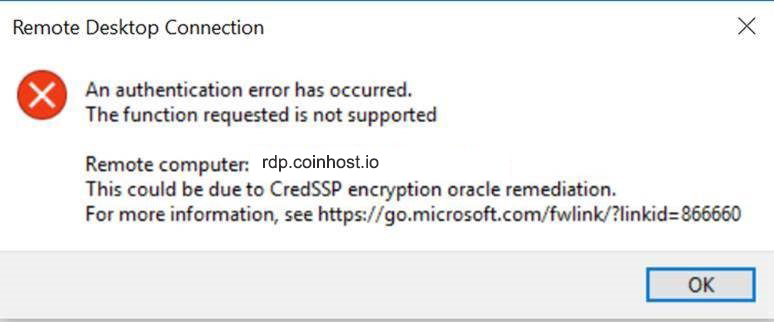
RDPエラー
認証エラーが発生しました。
要求された機能はサポートされていませんリモートコンピュータ:
これは、CredSSP暗号化のOracle修復が原因である可能性があります。
詳細については、https:/go.microsoft.com/fwlink/?linkid = 866660を参照してください。
リモートデスクトップ接続を使用して別のリモートコンピューターに接続しようとすると、「認証エラーが発生しました。要求された機能はサポートされていません。」というエラーメッセージが表示される場合があります。
では、「リモートデスクトップ認証エラーが発生しました」エラーを修正するにはどうすればよいですか? 方法は以下のとおりです。
Windowsのアップデート

最新のアップデートがあることを確認することで、システムがスムーズに実行されていることを確認できます。
接続するXNUMX台のコンピューターのオペレーティングシステムを更新してみます。
Windowsアップデートを実行するには、次の手順に従います。
2024 月 XNUMX 日の更新:
ファイルの損失やマルウェアからの保護など、このツールを使用してPCの問題を防ぐことができるようになりました。 さらに、最大のパフォーマンスを得るためにコンピューターを最適化するための優れた方法です。 このプログラムは、Windowsシステムで発生する可能性のある一般的なエラーを簡単に修正します。完璧なソリューションが手元にある場合は、何時間ものトラブルシューティングを行う必要はありません。
- ステップ1: PC Repair&Optimizer Toolをダウンロード (Windows 10、8、7、XP、Vista - マイクロソフトゴールド認定)。
- ステップ2:“スキャンの開始PCの問題の原因である可能性があるWindowsレジストリ問題を見つけるため。
- ステップ3:“全て直すすべての問題を解決します。
- スタートボタンを押す>設定を開く
- 更新とセキュリティをクリックします。
- Windows Updateを選択し、[更新の確認]をクリックします
- アップデートが見つかった場合は、プロセスを完了させ、コンピューターを再起動します。
- PCを再起動した後、Windowsのアップデートで問題が解決したかどうかを確認します。
- Microsoft UpdateカタログWebサイトから更新をダウンロードすることもできます。
リモートデスクトップ設定の変更

「認証エラーが発生しました。要求された機能はサポートされていません」というエラーを解決するには、最初のステップは、 リモートデスクトップ 設定を行います。
ここに指示があります:
ステップ1:「Win」キーと「R」キーを同時に押して「Run」フィールドを開きます。
ステップ2:フィールドにsysdm.cplと入力し、[OK]をクリックして[システムのプロパティ]ウィンドウを開きます。
手順3:[リモート]タブに移動し、[ネットワークレベルの認証でリモートデスクトップを実行しているコンピューターからのみ接続を許可する(推奨)]オプションを無効にします。 [適用]と[OK]をクリックして変更を保存します。
手順4:コンピュータを再起動し、「認証エラーが発生しました」エラーが消えたことを確認します。
ローカルグループポリシーエディターの使用

「要求された機能がサポートされていない認証エラーが発生しました」というエラーをサポートしない多くのユーザーは、グループポリシーエディタを使用してOracle暗号修正ポリシーを変更することで問題を解決できます。
注:Windows 7、Windows 8.1、またはWindows 10のファミリーバージョンを使用している場合、この方法はデフォルトでは使用されません。ホームバージョンの場合、ローカルグループポリシーエディターはデフォルトではインストールされないため、次の手順を実行できません。 ただし、この問題(ここ)に従ってローカルグループポリシーエディターをWindows 10 Home Editionにインストールすることで、この問題を回避できます。
ローカルグループポリシーエディターがコンピューターにインストールされていることを確認した後、次の手順に従って暗号化Oracle修復ポリシーを有効にします。
- Windows + Rキーを押して実行コマンドを開きます。 次に、gpedit.mscと入力してEnterキーを押し、ローカルグループポリシーエディターを開きます。
- ローカルグループポリシーエディターの左側のペインで、[コンピューターの構成]> [管理用テンプレート]> [システム]> [権限の委任]に移動します。 次に、右側のペインに移動し、「Encryption Oracle Remediation」をダブルクリックします。
- Oracle Encryption Remediation Policyが開いている場合は、ラジオボタンを有効に設定します。 次に、保護レベルまで下にスクロールして、「脆弱性」に変更します。
- 変更を保存し、ローカルグループポリシーエディターを閉じて、コンピューターを再起動します。 次にコンピューターを起動するときに、問題が解決したかどうかを確認します。
レジストリエディタを使用する
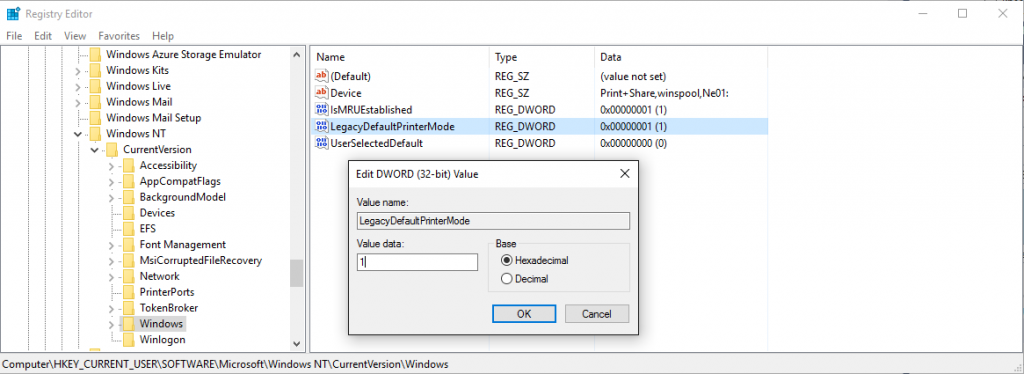
Windowsレジストリでも同じことができます。 手順は次のとおりです。
- 「実行」->「regedit」に移動して、レジストリエディタを開きます。
- 次のキーに移動します。
- HKLM \ Software \ Microsoft \ Windows \ Current Version \ Policies \ CredSSP \ System \ Parameters
- 右側のペインで、AllowEncryptionOracleキーのDWORD値を2に変更します。
- キーが見つからない場合は、作成する必要があります。
これで、リモートデスクトップ接続を正常に確立できるはずです。
専門家のヒント: この修復ツールはリポジトリをスキャンし、これらの方法のいずれも機能しなかった場合、破損したファイルまたは欠落しているファイルを置き換えます。 問題がシステムの破損に起因するほとんどの場合にうまく機能します。 このツールは、パフォーマンスを最大化するためにシステムも最適化します。 それはによってダウンロードすることができます ここをクリック

CCNA、Web開発者、PCトラブルシューター
私はコンピュータ愛好家で、実践的なITプロフェッショナルです。 私はコンピュータープログラミング、ハードウェアのトラブルシューティング、修理の分野で長年の経験があります。 私はWeb開発とデータベースデザインを専門としています。 また、ネットワーク設計およびトラブルシューティングに関するCCNA認定も受けています。

