更新された4月2024:エラーメッセージの表示を停止し、最適化ツールを使用してシステムの速度を低下させます。 今すぐ入手 このリンク
- ダウンロードしてインストール こちらの修理ツール。
- コンピュータをスキャンしてみましょう。
- その後、ツールは あなたのコンピューターを修理する.
Windows6400とIntelCore10、2ビット、BiosA64プロセッサを搭載したDellLatitudeE11。 ユーザーがBIOSをA34に更新しようとすると、「Application Error Return:0x00000406」というメッセージが表示されます。
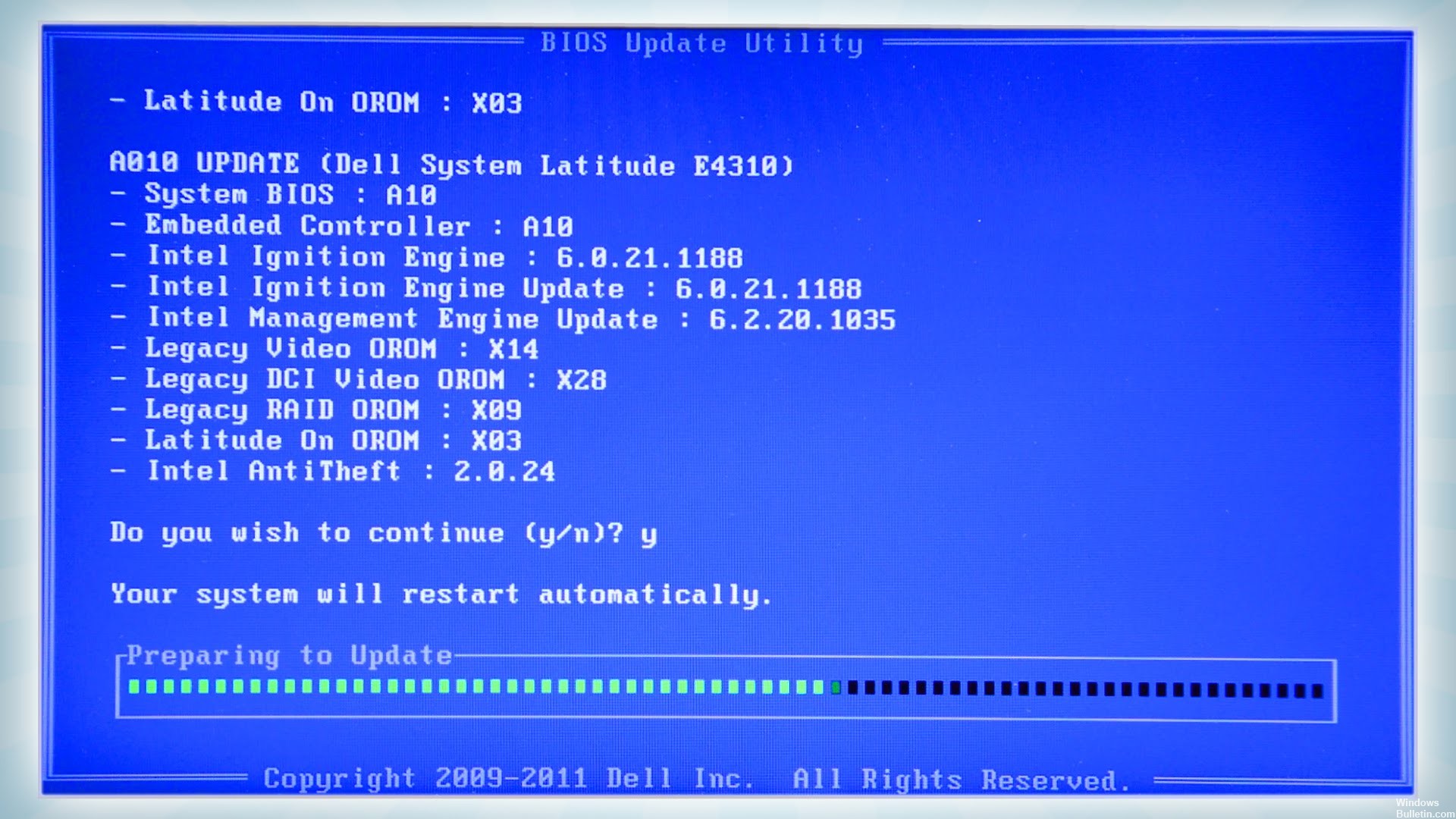
後に起動エラーをトラブルシューティングするには 誤ったBIOSアップデート 6ステップで
- CMOSをリセット
- セーフモードで起動してみてください。
- BIOS設定をカスタマイズする
- フラッシュBIOS
- システムの新規インストール
- マザーボードを交換する
マルウェア対策保護を無効にする
また、アップデートがファイアウォールの影響を受けているかどうかを確認するために、PCにインストールされている他のすべてのリアルタイムのサードパーティ製マルウェア対策製品を無効化またはアンインストールしたことを確認してください。
2024 年 XNUMX 月の更新:
ファイルの損失やマルウェアからの保護など、このツールを使用してPCの問題を防ぐことができるようになりました。 さらに、最大のパフォーマンスを得るためにコンピューターを最適化するための優れた方法です。 このプログラムは、Windowsシステムで発生する可能性のある一般的なエラーを簡単に修正します。完璧なソリューションが手元にある場合は、何時間ものトラブルシューティングを行う必要はありません。
- ステップ1: PC Repair&Optimizer Toolをダウンロード (Windows 10、8、7、XP、Vista - マイクロソフトゴールド認定)。
- ステップ2:“スキャンの開始PCの問題の原因である可能性があるWindowsレジストリ問題を見つけるため。
- ステップ3:“全て直すすべての問題を解決します。
USBドライブの取り外し
システムが最初の起動デバイスとしてUSBキーを使用するように設定されていて、起動不可能なUSBキーをシステムに(直接またはシステムに接続されたUSBハブに)接続したままにすると、システムは起動しません。 溶液? 電源プラグを抜き、システムを再起動してください。
2024 年 XNUMX 月の更新:
ファイルの損失やマルウェアからの保護など、このツールを使用してPCの問題を防ぐことができるようになりました。 さらに、最大のパフォーマンスを得るためにコンピューターを最適化するための優れた方法です。 このプログラムは、Windowsシステムで発生する可能性のある一般的なエラーを簡単に修正します。完璧なソリューションが手元にある場合は、何時間ものトラブルシューティングを行う必要はありません。
- ステップ1: PC Repair&Optimizer Toolをダウンロード (Windows 10、8、7、XP、Vista - マイクロソフトゴールド認定)。
- ステップ2:“スキャンの開始PCの問題の原因である可能性があるWindowsレジストリ問題を見つけるため。
- ステップ3:“全て直すすべての問題を解決します。
システムが正しく再起動した場合、いくつかの選択肢があります。
コンピュータの電源を切るときは、USBスティックをシステムに接続したままにしないでください。
BIOSまたはUEFIファームウェア設定を変更して、USBスティックを起動可能なデバイスとして無視します。
セーフモードで起動してみてください。

この解決策が完全には程遠い場合でも、それはまだあなたを助けることができます。 ほとんどの場合、セーフモードにアクセスするには、上記のBIOS設定のリセットを実行する必要があります。 この操作が完了したら、PCを再起動してセーフモードを試してください。
残念ながら、以前のようにセーフモードにアクセスするのは簡単ではありません。 これを行うには、システムがインストールされた起動可能なメディアドライブ、またはあらゆる種類のリカバリドライブが必要です。 いずれにせよ、あなたは回復オプションやセーフモードにアクセスするための起動ディスクが必要です。 Windows 10設定のメディア作成ツールまたはリカバリディスク作成ツールを使用して、他のコンピュータに作成することができます。
ドライブの起動順序の確認と変更
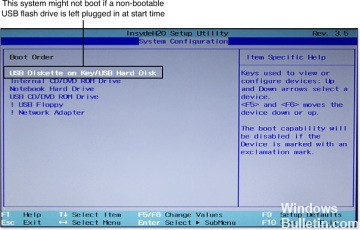
開始順序を変更する必要がありますか? 場合によります。 起動可能なUSBスティックから実行できる診断プログラムはますます増えており、起動可能なUSBスティックから新しいオペレーティングシステムをインストールすることもできます。 ただし、これらのタスクには、システムのDVDまたはBD(Blu-ray)プレーヤーを使用することもできます。 その後、それはあなた次第です。
次のような場合は、Windows 7コンピュータの起動順序を変更することをお勧めします。
あなたはWindows ReadyBoost機能であなたのシステムをスピードアップするためにUSBスティックを使います。
彼らはしばしばコンピュータ間で情報を交換するためにUSBメモリを使用します。
他の理由で、あなたはしばしばUSBスティックを使います。
あなたが使用している場合ただし、あなたは起動順序の一番上にUSBスティックを残す必要があります
彼らはしばしばブータブルUSBスティックから診断プログラムを実行します。
起動可能なUSBキーからオペレーティングシステムをインストールします。
データ転送にUSBスティックを使用することはめったにないか、まったくありません。
https://www.dell.com/community/Laptops-General-Read-Only/Inspiron-500m-Bios-update-application-error-0x00000406/td-p/3525874
専門家のヒント: この修復ツールはリポジトリをスキャンし、これらの方法のいずれも機能しなかった場合、破損したファイルまたは欠落しているファイルを置き換えます。 問題がシステムの破損に起因するほとんどの場合にうまく機能します。 このツールは、パフォーマンスを最大化するためにシステムも最適化します。 それはによってダウンロードすることができます ここをクリック

CCNA、Web開発者、PCトラブルシューター
私はコンピュータ愛好家で、実践的なITプロフェッショナルです。 私はコンピュータープログラミング、ハードウェアのトラブルシューティング、修理の分野で長年の経験があります。 私はWeb開発とデータベースデザインを専門としています。 また、ネットワーク設計およびトラブルシューティングに関するCCNA認定も受けています。

