更新された4月2024:エラーメッセージの表示を停止し、最適化ツールを使用してシステムの速度を低下させます。 今すぐ入手 このリンク
- ダウンロードしてインストール こちらの修理ツール。
- コンピュータをスキャンしてみましょう。
- その後、ツールは あなたのコンピューターを修理する.
DirectXは、コンピューターシステムで実行するほぼすべてのタスクで使用されるテクノロジーです。 マイクロソフトDirectX マルチメディアからゲームまで、非常に重要な役割を果たします。 ゲームまたは他のアクションを実行しようとすると、通常、DirectXエラーが要求されますが、そのうちの1つはDXGI_ERROR_NOT_CURRENTLY_AVAILABLEエラーであることがわかっています。
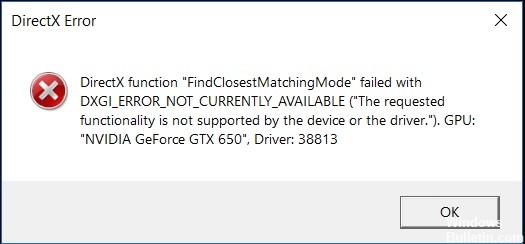
DXGI_ERROR_NOT_CURRENTLY_AVAILABLEは、リソースまたはリクエストが現在利用できないが、後で利用できなくなる可能性があることを意味します。 これはゲームまたはアプリケーションに干渉する可能性があるため、問題を解決するのが最善です。
エラーDXGI_ERROR_NOT_CURRENTLY_AVAILABLEの原因
- ビデオドライバに問題があります。 廃止されたビデオドライバを使用しているか、正しく動作しない可能性があります。
- DVIケーブルを使用しています。
- DirectXは更新されません。 場合によっては、DirectXが破損しているか、一部のコンポーネントが欠落しているため、エラーが発生しています。
- 画面のリフレッシュレートは、使用しているゲームと互換性がありません。
- 画面の解像度はプログラムと互換性がありません。
DXGI_ERROR_NOT_CURRENTLY_AVAILABLEエラーを修正する方法
グラフィックドライバーを更新する

エラーは、グラフィックドライバーが更新されていないことが原因である可能性があります。 ビデオドライバを更新し、バグが修正されるかどうかを確認することが理想的です。 Nvidiaビデオドライバーを使用している場合は、Nvidiaビデオドライバーのダウンロードページにアクセスして、GPUの最新ドライバーを入手してください。 AMD Radeonを使用している場合は、AMD Radeon Graphicsドライバーのダウンロードページにもアクセスして、最新のドライバーをダウンロードしてください。 ダウンロード後、ドライバーをインストールしてコンピューターを再起動する必要があります。
2024 年 XNUMX 月の更新:
ファイルの損失やマルウェアからの保護など、このツールを使用してPCの問題を防ぐことができるようになりました。 さらに、最大のパフォーマンスを得るためにコンピューターを最適化するための優れた方法です。 このプログラムは、Windowsシステムで発生する可能性のある一般的なエラーを簡単に修正します。完璧なソリューションが手元にある場合は、何時間ものトラブルシューティングを行う必要はありません。
- ステップ1: PC Repair&Optimizer Toolをダウンロード (Windows 10、8、7、XP、Vista - マイクロソフトゴールド認定)。
- ステップ2:“スキャンの開始PCの問題の原因である可能性があるWindowsレジストリ問題を見つけるため。
- ステップ3:“全て直すすべての問題を解決します。
ディスプレイデバイスのリフレッシュレートの変更

60 Hzのリフレッシュレートを使用することをお勧めしますが、モニターがより高いリフレッシュレートをサポートしている場合は、より高い周波数を使用できます。
- [スタート]メニューを開き、[設定]を入力して、表示される最初の選択をクリックします。
- 次に、システムをクリックします。
- [表示]をクリックし、[ディスプレイの詳細設定]をクリックします。
- 新しいウィンドウが開きます。
- 次に、画面1の[ディスプレイアダプタプロパティ]をクリックします(複数の画面がない場合、システムのメインディスプレイデバイスは1です)。
- 次に、[監視]タブに移動します。
- [モニター設定]の下に、[表示更新レート]ラベルと、その下に表示デバイスが設定されている表示レートが表示されます。 周波数を60 Hz(モニターがサポートしている場合はそれ以上)に変更し、ウィンドウを閉じます。
新しいビデオドライバーの再インストール
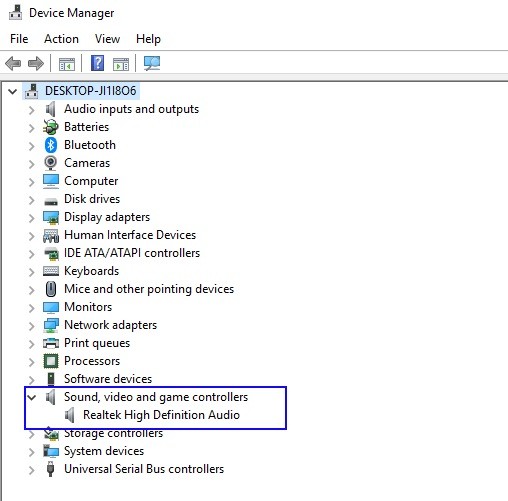
- Display Driver Uninstallerの最新バージョンをダウンロードします。
- ツールは7zipアーカイブとしてダウンロードされます。 ダウンロードしたファイルを見つけてダブルクリックします。
- これで、ツールを抽出するように求められます。 抽出場所を選択し、[抽出]をクリックします。
- ツールが抽出されたら、Display Driver Uninstallerアイコンをダブルクリックして起動します。
- [スタートアップオプション]メニューから[セーフモード]を選択します。
- [再起動]ボタンをクリックします。
- 左側の3つのボタンのいずれかを選択します。 システムを再起動せずに、ドライバーをクリーニングして再起動、クリーニングして停止、またはクリーニングできます。
- 目的のオプションを選択した後、ディスプレイドライバのアンインストーラがドライバを削除するのを待ちます。
- 次に、新しいクリーンなビデオドライバをインストールします。
- DirectXを再インストールします。
専門家のヒント: この修復ツールはリポジトリをスキャンし、これらの方法のいずれも機能しなかった場合、破損したファイルまたは欠落しているファイルを置き換えます。 問題がシステムの破損に起因するほとんどの場合にうまく機能します。 このツールは、パフォーマンスを最大化するためにシステムも最適化します。 それはによってダウンロードすることができます ここをクリック

CCNA、Web開発者、PCトラブルシューター
私はコンピュータ愛好家で、実践的なITプロフェッショナルです。 私はコンピュータープログラミング、ハードウェアのトラブルシューティング、修理の分野で長年の経験があります。 私はWeb開発とデータベースデザインを専門としています。 また、ネットワーク設計およびトラブルシューティングに関するCCNA認定も受けています。

