更新された4月2024:エラーメッセージの表示を停止し、最適化ツールを使用してシステムの速度を低下させます。 今すぐ入手 このリンク
- ダウンロードしてインストール こちらの修理ツール。
- コンピュータをスキャンしてみましょう。
- その後、ツールは あなたのコンピューターを修理する.
Windowsには、手動で個別に実行しなくても、オペレーティングシステムから他のコンピューターシステムにイメージを展開するために使用できる多くのツールがあります。 ただし、状況がうまくいかず、「ブートファイルをコピーしようとするとエラーが発生しました」というエラーメッセージが表示される場合があります。 これは、bcdbootを新しいイメージに適用しようとしたときに発生します。 デュアルスタートを開始しようとすると、問題に直面する人もいるかもしれません。
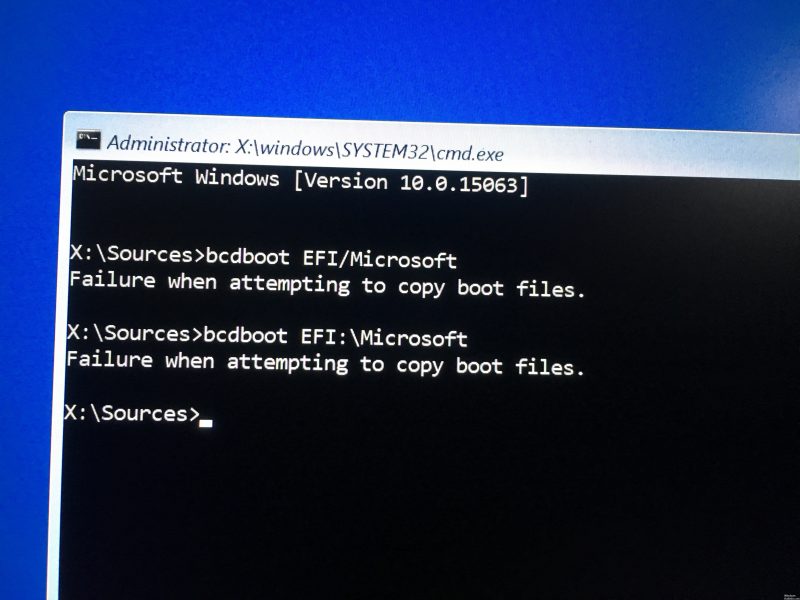
Bcdbootは、オペレーティングシステムのブートファイルを設定するために使用できるコマンドラインユーティリティです。 あなたのハードドライブにパーティションを作成することもできます。 破損したブーツを修復 ファイル エラーメッセージの原因は、システムパーティションの非アクティブ状態です。 上記のエラーメッセージが表示された場合、オペレーティングシステムは起動せず、エラーメッセージを確認することしかできません。 ただし、これは正しくありません。簡単な解決方法で問題を解決する方法を説明します。
CMDを介してブートファイルをコピーするときのBCDブートエラーを修正しました。
UEFIインターフェイス/オプションを介してWinPEプレーヤーを起動した場合、BCDBOOTはデフォルトでGPTおよびEFIファームウェアとの連携を試みます。 作成されていないためにEFIスペアパーティションが欠落している場合は、次のようになります。ブートファイルのコピー時にエラーが発生します。 BIOS / LEGACYオプションを使用してWinPEドライブを起動すると、BCDBOOTはデフォルトでBIOSのMBRとファームウェアで動作しようとします。
そのため、USBスティックでEFI以外のディスクを起動したが、そのディスクがGPTとUEFIの場合は、次のコマンドを実行する必要があります。

bcdboot c:\ Windows / s S:/ f EFI
したがって、cはWindowsパーティションを意味し、S:はEFIパーティションです。
逆に、LEGACYを実行できない、または実行したくない場合は、このコマンドを使用して古いMBRドライブを作成する必要があります。
2024 年 XNUMX 月の更新:
ファイルの損失やマルウェアからの保護など、このツールを使用してPCの問題を防ぐことができるようになりました。 さらに、最大のパフォーマンスを得るためにコンピューターを最適化するための優れた方法です。 このプログラムは、Windowsシステムで発生する可能性のある一般的なエラーを簡単に修正します。完璧なソリューションが手元にある場合は、何時間ものトラブルシューティングを行う必要はありません。
- ステップ1: PC Repair&Optimizer Toolをダウンロード (Windows 10、8、7、XP、Vista - マイクロソフトゴールド認定)。
- ステップ2:“スキャンの開始PCの問題の原因である可能性があるWindowsレジストリ問題を見つけるため。
- ステップ3:“全て直すすべての問題を解決します。
bcdboot c:\ Windows / s S:/ f BIOS
ここで、S:はシステムパーティションです。
コンピュータがUEFIまたはLEGACYをサポートしているかどうかわからない場合は、次のコマンドを試すことができます。
bcdboot c:\ windows / ss:/ f ALL
ALLはBIOSとUEFIファイルがハードディスクにコピーされることを意味します。
Sはシステムパーティションであり、Windowsファイルを含むパーティションではありません。
Windowsディスクから起動する
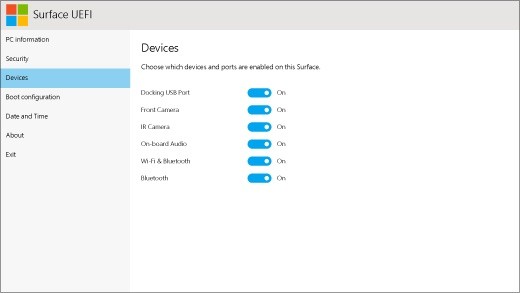
問題を解決するには、Windowsディスクから起動する必要があります。
- Windowsインストールサポートを使用してコンピュータを起動します。
- 適切な時間とキーボードの種類を選択してください。
- 左下隅にある[コンピュータの修復]をクリックします。
- オプションの選択画面で、トラブルシューティングを選択します。
- トラブルシューティング画面で、詳細オプションをクリックします。
- コマンドプロンプトコマンドをクリックします。
- 次のコマンドを一度に1つずつ入力し、各コマンドラインの後でEnterキーを押します。
Bootrec / fixmbr
Bootrec / fixboot
Bootrec / scanos
Bootrec / rebuildbcd / rebuildbcd / rebuildbcd / rebuildbcd
停止-s
最後の注文から約1分後、あなたのマシンはシャットダウンします。 これでWindowsメディアを削除できます。
コンピュータを再起動します。
https://forums.whirlpool.net.au/archive/2460565
専門家のヒント: この修復ツールはリポジトリをスキャンし、これらの方法のいずれも機能しなかった場合、破損したファイルまたは欠落しているファイルを置き換えます。 問題がシステムの破損に起因するほとんどの場合にうまく機能します。 このツールは、パフォーマンスを最大化するためにシステムも最適化します。 それはによってダウンロードすることができます ここをクリック

CCNA、Web開発者、PCトラブルシューター
私はコンピュータ愛好家で、実践的なITプロフェッショナルです。 私はコンピュータープログラミング、ハードウェアのトラブルシューティング、修理の分野で長年の経験があります。 私はWeb開発とデータベースデザインを専門としています。 また、ネットワーク設計およびトラブルシューティングに関するCCNA認定も受けています。

