更新された4月2024:エラーメッセージの表示を停止し、最適化ツールを使用してシステムの速度を低下させます。 今すぐ入手 このリンク
- ダウンロードしてインストール こちらの修理ツール。
- コンピュータをスキャンしてみましょう。
- その後、ツールは あなたのコンピューターを修理する.

サムスンギャラクシーバッドは、市場で最高のワイヤレスヘッドフォンではありません。 確かに、彼らはBuds plusアップデートで良くなりましたが、私は個人的に彼らと良い経験をしていません。 PCでもよく使っています。 この記事では、Samsungヘッドフォンをラップトップに接続する方法を紹介します Bluetooth.
Galaxy Budsについて最初に気付いたのは、音量が小さすぎることでした。 特に屋外で使用したときは、音楽の流れがほとんど聞こえませんでした。 ソフトウェアのアップデートで解決したと思われるBudsのマイクにも問題があり、より大きなヘッドホンを使用して低音量の問題を解決しました。
つまり、Galaxy Budsをラップトップにペアリングするには、[Bluetooth設定]-> [新しいデバイスの追加]-> [GalaxyBudsをラップトップにペアリング]に移動します。 ペアリングプロセスを開始する前に、GalaxyBudsがラップトップでペアリングされていることを確認してください。 Galaxy BudsをWindowsとペアリングする方法については、以下をお読みください。
Galaxy BudsがWindowsとペアリングしないのはなぜですか?

この問題の最も一般的な理由のいくつかを次に示します。
- ハードウェアの問題(まれ)
- Bluetooth接続エラー
- 不明なソフトウェアエラー
Galaxy BudsがWindowsに接続しないのを修正するにはどうすればよいですか?
2024 年 XNUMX 月の更新:
ファイルの損失やマルウェアからの保護など、このツールを使用してPCの問題を防ぐことができるようになりました。 さらに、最大のパフォーマンスを得るためにコンピューターを最適化するための優れた方法です。 このプログラムは、Windowsシステムで発生する可能性のある一般的なエラーを簡単に修正します。完璧なソリューションが手元にある場合は、何時間ものトラブルシューティングを行う必要はありません。
- ステップ1: PC Repair&Optimizer Toolをダウンロード (Windows 10、8、7、XP、Vista - マイクロソフトゴールド認定)。
- ステップ2:“スキャンの開始PCの問題の原因である可能性があるWindowsレジストリ問題を見つけるため。
- ステップ3:“全て直すすべての問題を解決します。
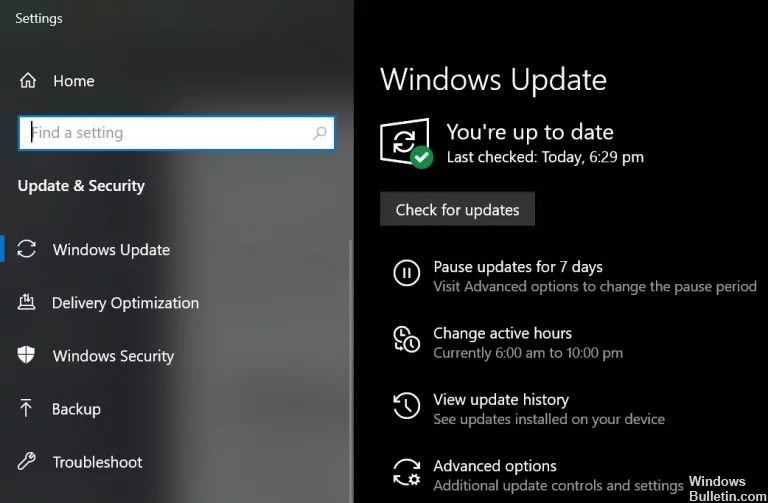
Windowsおよびデバイスドライバーの更新
マイクロソフトとサードパーティの開発者は、最新の技術的進歩に対応し、既知のバグを修正するために、製品を絶えず更新しています。
Windowsとシステムドライバーが古くなっていると、デバイスの互換性が失われる可能性があるため、GalaxyBudsをコンピューターに接続できない場合があります。
この場合、Windowsおよびデバイスドライバーを最新バージョンに更新すると、問題が解決する場合があります。
- Windowsとシステムデバイスドライバーを手動で最新バージョンに更新します。
- Dell Support Assistantなどのアップデートユーティリティを使用している場合は、それを使用してドライバをアップデートします。
- 次に、GalaxyBudsが正しく機能していることを確認します。
Bluetoothドライバーを再インストールします
システムのBluetoothドライバーが破損しているか、正しく構成されていない場合、問題が発生する可能性があります。 この場合、Bluetoothドライバを再インストールすると問題が解決する場合があります。 続行する前に、システムのBluetoothドライバーの最新バージョン(内部または外部)をダウンロードしたことを確認してください。
- GalaxyBudsとシステム間のペアリングを無効にします。 次に、Windowsキーを右クリックして[パワーユーザー]メニューを表示し、[デバイスマネージャー]を選択します。
- 次に、Bluetoothを展開し、Bluetoothデバイスのいずれかを右クリックします。
- 次に、[デバイスのアンインストール]を選択し、[このデバイスからドライバーソフトウェアを削除する]オプションをオンにします。
- 次に、[アンインストール]ボタンをクリックして、アンインストールが完了するのを待ちます。 ここで、このプロセスを繰り返して、すべてのBluetoothデバイスとGalaxyBudsを削除します。 その後、コンピュータを再起動します。
- 再起動後、Galaxy Budsの問題が解決したかどうかを確認します(Windowsはデフォルトのドライバーをインストールしようとします)。
- そうでない場合は、最新のOEMドライバーをインストールすることで問題が解決するかどうかを確認してください。
- それでも問題が解決しない場合は、デバイスマネージャー(手順2)を開き、Galaxy Budsを右クリックします(Bluetooth、サウンド、ビデオ、ジョイスティック、またはその他のデバイスを展開する必要がある場合があります)。 表示されるメニューで、「ドライバの更新」を選択します。
- 次に、[コンピューターでドライバーを検索する]を選択し、Microsoft Bluetooth Avrcpトランスポートドライバーを使用して問題が解決するかどうかを確認します([互換性のあるハードウェアを表示する]のチェックを外す必要がある場合があります)。
- そうでない場合は、ハンズフリーオーディオゲートウェイサービスドライバを使用して問題が解決するかどうかを確認してください。
- 問題が解決しない場合は、サードパーティのユーティリティ(Galaxy Buds Managerなど)で問題を解決できるかどうかを確認してください。
- そうでない場合は、ハードウェアの問題がないかBudsを確認するか(可能であれば保証期間内に交換してください)、別のBluetoothドングルを購入してください(BT 5.0を使用)。
GalaxyBudsのオーディオシンクサービスをオンにします
オーディオシンクサービス(バッドが正しく機能するために必要)が有効になっていない場合、ギャラクシーバッドはシステムに接続できません。 この場合、AudioSinkサービスをオンにすると問題が解決する場合があります。
- Windowsキーを押して、[設定]を開きます。 次に、デバイスを開きます。
- 次に、右側のペインで、[デバイスとプリンター]([関連設定]の下)をクリックし、[GalaxyBuds]を右クリックします。
- 次に、[プロパティ]を選択し、[サービス]タブをクリックします。 次に、[オーディオシンク]オプションをオンにして、変更を保存します。
- 次に、GalaxyBudsの問題が修正されているかどうかを確認します。
- そうでない場合は、Galaxy Budsのプロパティを開き、[ハードウェアまたはサービス]タブに移動します。
- 次に、AVCRP、ハンズフリーなどの各機能のドライバーをインストールします(BTISとSAMSUNGDEVICEは無視してかまいません)。
- 最初にMicrosoftドライバーを使用してみてください。機能しない場合は、手動でドライバーを選択してみてください。
- 次に、GalaxyBudsの問題が解決したかどうかを確認します。
GalaxyBudsヘッドフォンの再ペアリング
現在の問題は、Bluetoothモジュールの一時的な不具合が原因である可能性があります。 この問題は、つぼみを再ペアリングすることで解決できます。
- ペアリングバッドを切断します コンピューターからデバイスの電源を切ります。
- 次に、コンピューターのBluetooth機能がオンになっていることを確認し、ヘッドホンを耳に装着します。
- 次に、両方のイヤフォンを数秒間押し続けて、GalaxyBudsの問題が解決したかどうかを確認します。
- そうでない場合は、デバイスを切断してオフにします。
- 次に、Galaxy Budsをケースに入れ、ケースのカバーを開いた後、GalaxyBudsが正常に接続できるかどうかを確認します。
専門家のヒント: この修復ツールはリポジトリをスキャンし、これらの方法のいずれも機能しなかった場合、破損したファイルまたは欠落しているファイルを置き換えます。 問題がシステムの破損に起因するほとんどの場合にうまく機能します。 このツールは、パフォーマンスを最大化するためにシステムも最適化します。 それはによってダウンロードすることができます ここをクリック
よくある質問
Galaxy Budsが接続されないのはなぜですか?
ペアになっているデバイスの間に、壁や電気デバイスなどの障害物がないことを確認してください。 モバイルデバイスを再起動し、GalaxyWearableアプリを再起動します。 モバイルデバイスに接続されているヘッドフォンがXNUMXつだけの場合は、ヘッドフォンを再起動して両方を接続します。
GalaxyBudsをWindows10に接続できますか?
Microsoftの新しいSwiftペア機能のおかげで、ユーザーはGalaxyBudsをWindows10デバイスとより簡単にペアリングできるようになりました。 PCは、Galaxy Budsをオンにするとすぐに、自動的に検出します。 最新のソフトウェアアップデートのおかげで、接続されたデバイス間の切り替えもGalaxyBudsで可能になります。
Samsung BudsをWindowsに接続するにはどうすればよいですか?
コンピューターで、[設定]の下の[Bluetoothおよびその他のデバイス]メニューに移動して、GalaxyBudsをペアリングします。 Galaxy Budsは、モバイルデバイス向けのSamsungのEasy Pair機能と、PC向けのMicrosoftのSwiftPair機能をサポートしています。
Galaxy Budsがラップトップとペアリングされないのはなぜですか?
まず、スマートフォンのBluetoothをオフにし、つぼみがケースに入っていることを確認します。 GalaxyBudsを充電クレードルの正しい位置に置きます。 次に、Galaxy Budsケースを開きます(これにより、ペアリングモードがアクティブになります)。 これでつぼみが検出され、ペアリングの準備が整いました。


