更新された4月2024:エラーメッセージの表示を停止し、最適化ツールを使用してシステムの速度を低下させます。 今すぐ入手 このリンク
- ダウンロードしてインストール こちらの修理ツール。
- コンピュータをスキャンしてみましょう。
- その後、ツールは あなたのコンピューターを修理する.
Windows 7コンピュータの起動時にエラーメッセージ0x0000006Bが表示される場合は、Windows 7サービスパックがインストールされていない可能性があります。 の 死のブルースクリーン 識別情報が表示される前であっても、起動時のクラッシュ後に(停止エラー)が発生します。
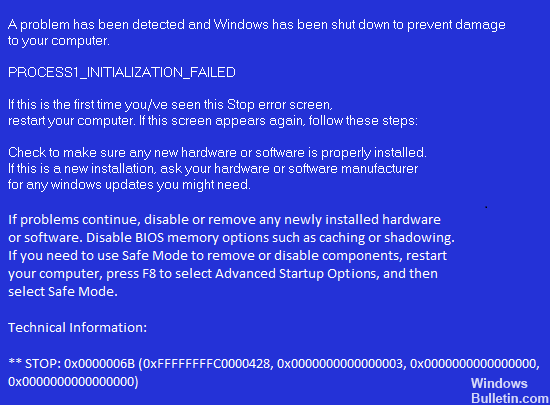
この問題は、Bootcat.cacheファイルが破損しているか、またはBootcat.cacheファイルが最後の正常な起動以降にサイズ変更されているために発生します。 このエラーは、クライアントとサーバーのコンピューターおよびスマートフォンで発生します。
SFCコマンドを使用して、破損したシステムファイルを修復します。
Windows Vista、Windows 7、Windows 8、およびWindows 8.1では、統合されたWindows SFC(システムファイルチェッカー)ツールがコンピューターのシステムファイルを自動的に分析し、必要に応じて修復します。

SFCを実行する手順は次のとおりです。
2024 年 XNUMX 月の更新:
ファイルの損失やマルウェアからの保護など、このツールを使用してPCの問題を防ぐことができるようになりました。 さらに、最大のパフォーマンスを得るためにコンピューターを最適化するための優れた方法です。 このプログラムは、Windowsシステムで発生する可能性のある一般的なエラーを簡単に修正します。完璧なソリューションが手元にある場合は、何時間ものトラブルシューティングを行う必要はありません。
- ステップ1: PC Repair&Optimizer Toolをダウンロード (Windows 10、8、7、XP、Vista - マイクロソフトゴールド認定)。
- ステップ2:“スキャンの開始PCの問題の原因である可能性があるWindowsレジストリ問題を見つけるため。
- ステップ3:“全て直すすべての問題を解決します。
Windowsのインストールディスクから起動する
適切な言語、時間、キーボード入力を選択したら、コンピュータを修復するをクリックしてください。
Windowsのインストールドライブ(通常はC:\)を選択し、[次へ]をクリックします。
[システム回復オプション]ボックスが表示されたら、[コマンドプロンプト]を選択します。
次のコマンドを書いて、その後Enterを押してください。
sfc / scannow / offbootdir = D:\ / offwindir = D:\ Windows \
サービスパック1を入手
- スタートメニューに移動し、WindowsUpdateと入力します
- 検索結果からWindows Updateをクリックします
- 左側のペインで[アップデートの確認]をクリックします。
- 推奨アップデートセクションからService Pack 1を選択します。
- すべての重要な更新プログラムを自動的に受信するようにWindows Updateを設定することをお勧めします。
- コンピュータを完全にアップデートする
Bootcat.cacheファイルを削除します
CodeIntegrityフォルダ内のMicrosoftからの最初の解決策としてBootcat.cacheファイルを削除します。そのため、CodeIntegrityからこのファイルを削除することから始めます。 Bootcat.cacheファイルは、ロケーションC:¥Windows¥Ssystem32¥Codeintegrityにあるファイルです。 デフォルトでは、WindowsはC:パーティションにインストールされ、デフォルトの名前はローカルディスク(C :)です。 Windows 7 Enterprise x64上のBootcat.cacheファイルを削除する方法をお教えします。 Windows 2000からWindows 10への別のオペレーティングシステムを使用している場合は、BSOD 0x0000006Bに関する問題を解決するために同じ手順に従うことができます。 コンピュータを適切なWindowsオペレーティングシステムで起動する必要があります。 DVDまたはUSBフラッシュドライブを使ってコンピュータを起動します。 あなたはDVDまたはUSBフラッシュドライブにWindows ISOファイルを焼くべきです。 ISOファイルをUSBフラッシュドライブに書き込む方法がわからない場合は、このLINKの指示を読んでください。
- Windows 7インストールDVDディスクまたはUSBフラッシュドライブを挿入します
- Windowsを再起動してください
- DVDドライブまたはUSBフラッシュドライブからコンピュータを起動します
- 言語やその他の設定を入力して、[次へ]をクリックして続行します
https://www.dell.com/support/article/ph/en/phbsd1/sln301862/windows-7-blue-screen-0x0000006b-error-after-updating-security-patch?lang=en
専門家のヒント: この修復ツールはリポジトリをスキャンし、これらの方法のいずれも機能しなかった場合、破損したファイルまたは欠落しているファイルを置き換えます。 問題がシステムの破損に起因するほとんどの場合にうまく機能します。 このツールは、パフォーマンスを最大化するためにシステムも最適化します。 それはによってダウンロードすることができます ここをクリック

CCNA、Web開発者、PCトラブルシューター
私はコンピュータ愛好家で、実践的なITプロフェッショナルです。 私はコンピュータープログラミング、ハードウェアのトラブルシューティング、修理の分野で長年の経験があります。 私はWeb開発とデータベースデザインを専門としています。 また、ネットワーク設計およびトラブルシューティングに関するCCNA認定も受けています。

