May 2024を更新しました:エラーメッセージの表示を停止し、最適化ツールを使用してシステムの速度を低下させます。 今すぐ入手 このリンク
- ダウンロードしてインストール こちらの修理ツール。
- コンピュータをスキャンしてみましょう。
- その後、ツールは あなたのコンピューターを修理する.
他のオプションの中でも、ISO Xファイルを使用したWindows 10のインストールと更新には独自の意味があります。 ISOファイルは、新規インストール、修復アップグレード、またはエディションアップグレードに使用できます。
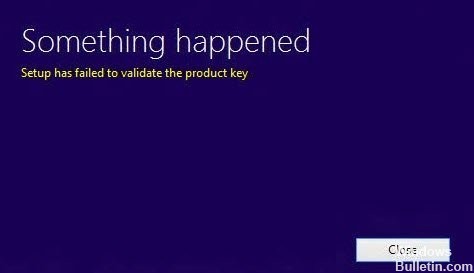
後者のXNUMXつの場合、ユーザーはインストールが正常に開始されるという問題を報告しましたが、「準備ができました」画面の後に、次のエラーが発生します。
セットアップは検証に失敗しました プロダクトキー
システムを元の設定で再起動できますが、この時点で再インストールする以外に何もできません。
Windows 10セットアップの回避策がプロダクトキーの検証に失敗しました
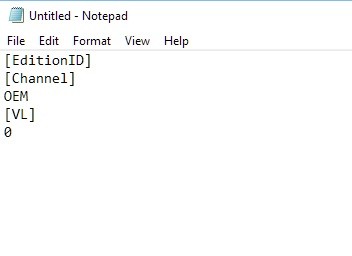
1。 10-zipなどの解凍ソフトウェアを使用して、Windows 7 ISO構成ファイルを抽出します。
2メモ帳を開きます。
3。 次のコンテンツを新しいファイルに入力/コピーします。
[EditionID] [チャネル]小売[VL] 0
次に、ファイルを「ei.cfg」として保存し、[すべてのファイル]で[ファイルの種類]を選択します。 このファイルは、必ずISO構成ファイルのソースフォルダーに保存してください。
setup.exeファイルを実行してインストールウィザードを起動するか、クリーンインストール用の起動可能なUSBを作成します。 今回は、エラーは発生しません。
2024 月 XNUMX 日の更新:
ファイルの損失やマルウェアからの保護など、このツールを使用してPCの問題を防ぐことができるようになりました。 さらに、最大のパフォーマンスを得るためにコンピューターを最適化するための優れた方法です。 このプログラムは、Windowsシステムで発生する可能性のある一般的なエラーを簡単に修正します。完璧なソリューションが手元にある場合は、何時間ものトラブルシューティングを行う必要はありません。
- ステップ1: PC Repair&Optimizer Toolをダウンロード (Windows 10、8、7、XP、Vista - マイクロソフトゴールド認定)。
- ステップ2:“スキャンの開始PCの問題の原因である可能性があるWindowsレジストリ問題を見つけるため。
- ステップ3:“全て直すすべての問題を解決します。
一時ファイルを削除する
おそらく、Windows> Tempフォルダーを空にすることで問題を解決できるでしょう。 ファイルエクスプローラーを使用するか、Windows + Rキーを押して温度を入力し、Enterキーを押すことができます。 Ctrl + Aを押してWindowsTempフォルダー内のすべてのファイルを強調表示し、[削除]をクリックします。

Microsoftシステムファイルチェッカーを実行します。
Microsoft System File Checkerは、Windowsで破損したファイルを分析および回復できる便利な統合ユーティリティです。
ディスククリーンアップユーティリティを使用する
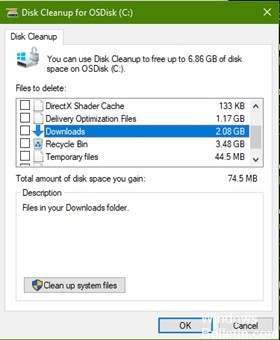
PCを定期的にクリーニングすると、ハードディスクの空き容量が増えて、より良く機能します。 不要になったファイルをクリーンアップする最も簡単な方法の1つは、ディスククリーンアップを使用することです。
- [スタート]ボタンをクリックして、ハードディスクのクリーンアップを開きます。 検索ボックスに「ディスクのクリーニング」と入力し、結果リストで「ディスクのクリーニング」を選択します。
- プロンプトが表示されたら、クリーニングするドライブを選択し、[OK]をクリックします。
- [ディスククリーンアップ]ダイアログボックスの[説明]セクションで、[システムファイルのクリーンアップ]を選択します。
- プロンプトが表示されたら、クリーニングするドライブを選択し、[OK]をクリックします。
- [ディスククリーンアップ]ダイアログボックスの[ディスククリーンアップ]タブで、削除するファイルの種類に対応するチェックボックスをオンにし、[OK]をクリックします。 以前のWindowsインストールからデータを削除するには、[以前のWindowsインストール]チェックボックスをオンにします。
- 表示されるメッセージで、[ファイルの削除]を選択します。
- エクスプローラーでコンピューターに戻り、クリーニングしたドライブを選択して、更新を選択します。 さらにスペースが必要な場合(リーダーは常に赤で強調表示されます)、次のヒントに進んでください。
次に、次の手順を実行します。
- Windows + Xボタンを押す
- コマンドプロンプト(Admin)をクリックします。
- コマンドプロンプトで各コマンドを入力し、スキャンが完了したらEnterキーを押します。
- Dism / Online / Cleanup-Image / CheckHealth
- Dism / Online / Cleanup-Image / ScanHealth
- Dism / Online / Cleanup-Image / RestoreHealth
サードパーティのAVを無効にする
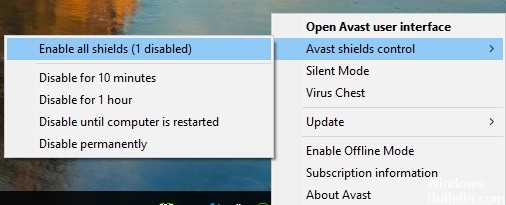
過保護になりがちなサードパーティのセキュリティスイートを使用すると、アップグレードサーバーと外部サーバー間の接続が切断される場合があります。
このシナリオが当てはまり、アップグレードに影響を与える可能性のあるサードパーティスイートを使用している場合は、潜在的なウイルス対策マネージャを無効化またはアンインストールした後、アップグレードを再試行する必要があります。
この状況にある場合は、まずリアルタイム保護を無効にし、アップグレードが成功したことを確認します。 AVのタスクバーのアイコンをクリックして、リアルタイム保護を無効にするオプションを検索するだけです。
https://superuser.com/questions/947130/windows-10-setup-has-failed-to-validate-the-product-key
専門家のヒント: この修復ツールはリポジトリをスキャンし、これらの方法のいずれも機能しなかった場合、破損したファイルまたは欠落しているファイルを置き換えます。 問題がシステムの破損に起因するほとんどの場合にうまく機能します。 このツールは、パフォーマンスを最大化するためにシステムも最適化します。 それはによってダウンロードすることができます ここをクリック

CCNA、Web開発者、PCトラブルシューター
私はコンピュータ愛好家で、実践的なITプロフェッショナルです。 私はコンピュータープログラミング、ハードウェアのトラブルシューティング、修理の分野で長年の経験があります。 私はWeb開発とデータベースデザインを専門としています。 また、ネットワーク設計およびトラブルシューティングに関するCCNA認定も受けています。

