更新された4月2024:エラーメッセージの表示を停止し、最適化ツールを使用してシステムの速度を低下させます。 今すぐ入手 このリンク
- ダウンロードしてインストール こちらの修理ツール。
- コンピュータをスキャンしてみましょう。
- その後、ツールは あなたのコンピューターを修理する.
コマンドプロンプトが起動したら、sfc / scannowと入力し、Enterキーを押します。
SFCスキャンが実行され、システムの修復が試行されます。 このスキャンには約15分かかる場合があるため、心配する必要はありません。
オープンローンチ。
コマンドプロンプトを見つけて、一番上の結果を右クリックし、[管理者として実行]を選択します。
破損したシステムファイルを修復するには、次のDISMと入力し、Enterキーを押します:dism.exe / Online / Cleanup-image/Restorehealth。
最新の累積的な更新を手動でインストールします。 「デバイスが古くなっているため、デバイスが危険にさらされています」という警告を修正する最初の方法は、MicrosoftUpdateカタログから最新のWindows10累積的な更新プログラムを手動でインストールすることです。
PCエラーは真剣に受け止められなければなりません。 これらの問題を無視すると、時間が経つにつれて他の問題が発生します。 これを防ぐには、エラーの症状を表示して必要な手順を実行します。
お使いのコンピュータの通常のプロセスは、システムパフォーマンスの低下、メッセージの表示、およびインストールログファイル内の用語(0x800703f1など)によって影響を受ける可能性があります。その場合は、直ちにエラーを修正する必要があります。
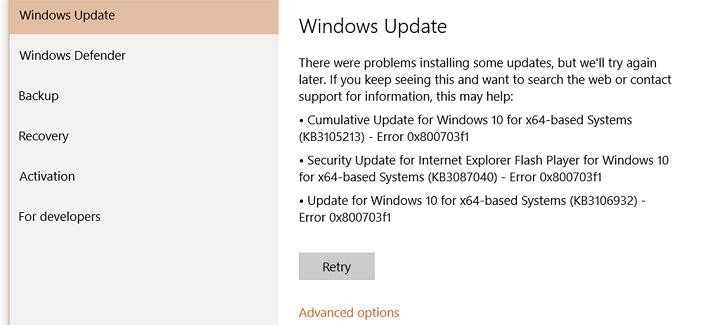
修正1-ウイルス対策ソフトウェアを無効にする
Windows Defenderを使用しているかサードパーティのセキュリティソリューションを使用しているかにかかわらず、ウイルス対策プログラムによって0x800703f1エラーが発生する可能性があります。
マイクロソフト以外の製品を使用している場合は、そのマニュアルを確認してソフトウェアを無効にします。 これがうまくいくなら、あなたは売り手に連絡して問題を報告するべきです。
PCのセキュリティをWindows Defenderに任せている場合は、次のようにWindows 10で無効にすることができます。
- Windowsロゴと「I」キーの組み合わせで「設定」アプリケーションを開きます。
- 更新とセキュリティセクションに移動します。
- 左ペインに移動して、[Windowsセキュリティ]を選択します。
- 次に右側のウィンドウに移動し、[Windows Defenderセキュリティセンターを開く]を選択します。
- [ウイルスと脅威対策]をクリックします。 その後、ウイルス対策保護と脅威対策の設定を開きます。
- リアルタイム保護を無効にします。
修正2–クリーンブート

それでも問題が解決しない場合は、コンピュータをクリーンブート状態にして解決するかどうかを確認することをお勧めします。 システムをクリーンな状態で起動すると、問題がサードパーティ製のアプリケーションによるものか、起動項目によるものかを判断できます。
クリーンブートプロセスは、最小限のドライバーとブートプログラムでWindowsをブートするために実行されます。 これにより、プログラムや更新プログラムのインストール時、またはWindows 10でプログラムを実行するときに発生するソフトウェアの競合が回避されます。クリーンブートを実行することで、バグを修正したり、問題の原因となっている競合を特定したりすることもできます。
警告:
- Windows 10に適用されます。
- トラブルシューティング後、提供されているリンクの「クリーンブートでトラブルシューティングした後、通常どおりコンピューターを起動するには」のセクションを読んで、通常のコンピューターブートモードに戻ります。
2024 年 XNUMX 月の更新:
ファイルの損失やマルウェアからの保護など、このツールを使用してPCの問題を防ぐことができるようになりました。 さらに、最大のパフォーマンスを得るためにコンピューターを最適化するための優れた方法です。 このプログラムは、Windowsシステムで発生する可能性のある一般的なエラーを簡単に修正します。完璧なソリューションが手元にある場合は、何時間ものトラブルシューティングを行う必要はありません。
- ステップ1: PC Repair&Optimizer Toolをダウンロード (Windows 10、8、7、XP、Vista - マイクロソフトゴールド認定)。
- ステップ2:“スキャンの開始PCの問題の原因である可能性があるWindowsレジストリ問題を見つけるため。
- ステップ3:“全て直すすべての問題を解決します。
修正3–すべてのWindowsUpdateコンポーネントを再起動する
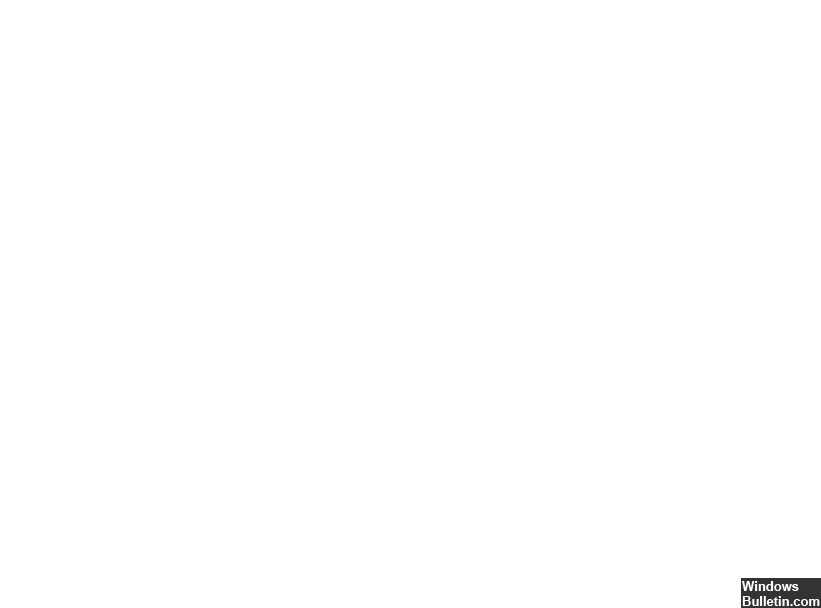
ユーザーによっては、この問題がWindowsアップデートコンポーネントによって引き起こされることがあります。 この問題を解決するには、すべてのWindows Updateコンポーネントを手動で再起動する必要があります。 コマンドプロンプトでいくつかのコマンドを実行するだけです。 これを行うには、単に次の手順に従います。
管理者としてコマンドプロンプトを実行します。
コマンドプロンプトが起動したら、以下のコマンドを実行します。
ネットワークシャットダウン
net stop cryptSvc cryptSvc cryptSvc
ネットワークシャットダウンビット
ネットストップmsiserverver
ren C:\ Windows \ SoftwareDistribution SoftwareDistribution SoftwareDistribution.old
ren C:\ Windows \ System32 \ catroot2 Catroot2 Catroot2.old
ネットスタートwuauserv
ネットスタートcryptSvSvc
電源スタートビット
ネットスタートmsiserverver
これらのコマンドを実行した後、Windows Updateをもう一度実行して、問題が解決しないかどうかを確認してください。
専門家のヒント: この修復ツールはリポジトリをスキャンし、これらの方法のいずれも機能しなかった場合、破損したファイルまたは欠落しているファイルを置き換えます。 問題がシステムの破損に起因するほとんどの場合にうまく機能します。 このツールは、パフォーマンスを最大化するためにシステムも最適化します。 それはによってダウンロードすることができます ここをクリック

CCNA、Web開発者、PCトラブルシューター
私はコンピュータ愛好家で、実践的なITプロフェッショナルです。 私はコンピュータープログラミング、ハードウェアのトラブルシューティング、修理の分野で長年の経験があります。 私はWeb開発とデータベースデザインを専門としています。 また、ネットワーク設計およびトラブルシューティングに関するCCNA認定も受けています。

