更新された4月2024:エラーメッセージの表示を停止し、最適化ツールを使用してシステムの速度を低下させます。 今すぐ入手 このリンク
- ダウンロードしてインストール こちらの修理ツール。
- コンピュータをスキャンしてみましょう。
- その後、ツールは あなたのコンピューターを修理する.
Windows 10コンピュータでは、何人かのユーザが空になり、空白になり、テキストダイアログボックスが表示されません。 一般に、ダイアログボックスはコンピュータシステムの意思決定を容易にするように設計されています。 タスクの承認/却下を要求するか、単にタスクを実行するためのオプションを提示するためのポップアップウィンドウとして表示されます。
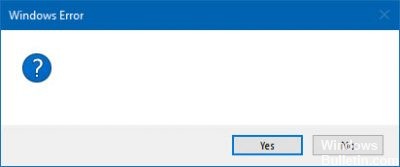
時々、A ダイアログボックスが空のように見えるオプションや情報なしで、単に空にします。
空のWindows 10ダイアログボックスを解決するには、以下行います。
コンピュータでSFCスキャンを実行します。

これを行うには、次の手順を実行します。
- 強調表示されたプロンプトを開きます。 これを行うには、以下の手順に従ってください。
- Windows 10、Windows 8.1、またはWindows 8を使用している場合は、システムファイルチェッカーを実行する前にDISM(受信トレイ展開イメージのサービスと管理)ツールを実行してください。 (Windows 7またはWindows Vistaを使用している場合は、ステップ3に進みます。)
次のコマンドを入力して、Enterを押します。 コマンド操作が終了するまで数分かかることがあります。
DISM.exe /オンライン/クリーンアップ–画像/健康回復
2024 年 XNUMX 月の更新:
ファイルの損失やマルウェアからの保護など、このツールを使用してPCの問題を防ぐことができるようになりました。 さらに、最大のパフォーマンスを得るためにコンピューターを最適化するための優れた方法です。 このプログラムは、Windowsシステムで発生する可能性のある一般的なエラーを簡単に修正します。完璧なソリューションが手元にある場合は、何時間ものトラブルシューティングを行う必要はありません。
- ステップ1: PC Repair&Optimizer Toolをダウンロード (Windows 10、8、7、XP、Vista - マイクロソフトゴールド認定)。
- ステップ2:“スキャンの開始PCの問題の原因である可能性があるWindowsレジストリ問題を見つけるため。
- ステップ3:“全て直すすべての問題を解決します。
重要:このコマンドを実行すると、DISMはWindows Updateを使用してエラーのトラブルシューティングに必要なファイルを提供します。 ただし、Windows Updateクライアントが既に破損している場合は、実行中のWindowsインストールを修復ソースとして使用するか、Windows DVDなどのリムーバブルメディアをネットワーク共有またはWindows DVDなどのファイルのソースとして並べて使用します。 これを行うには、代わりに次のコマンドを実行します。
DISM.exe /オンライン/イメージの消去/健康状態の復元/ソース:C:\ RepairSource \ Windows / LimitAccess
注:C:\ RepairSource \ Windowsワイルドカード文字を修復元の場所に置き換えます。 DISMツールを使用してWindowsを修復する方法の詳細については、「Windowsイメージを修復する」を参照してください。
コマンドプロンプトで次のコマンドを入力し、Enterキーを押します。
SFC / SCANNOW
新しいユーザーアカウントを作成する
新しいユーザーアカウントを作成し、同じ問題があるかどうかを確認します。
1 Windowsのアイコンをタップします。
2 設定を選択します。
3 アカウントをタップします。
4 家族と他のユーザーを選択します。
5.「このPCに別の人を追加する」をタップします。
6.「この人の参照はありません」を選択します。
7.「Microsoftアカウントなしでユーザーを追加する」を選択します。
8 ユーザー名を入力し、アカウントのパスワードを2回入力し、ヒントを入力して[次へ]を選択します。
9 Windowsのアイコンを押す。 9
10 スタートメニューの左上隅にあるユーザーアイコンを選択します。
11 新しいユーザーを選択します。 その後、ステップ8のパスワードを使用してアカウントにログインします。
ビデオドライバの更新または再設定

Windows Updateを使用して、更新がビデオドライバーに適用されるかどうかを確認します。 必要に応じて、OEMのWebサイトからいつでも手動でインストールできます。 ただし、最近ビデオドライバを更新した場合は、古いドライバをリセットすることをお勧めします。 デバイスマネージャを開き、ビデオドライバを選択し、[キャンセル]ボタンを検索します。 このオプションは、継続的な更新である場合にのみ有効になります。
https://helpx.adobe.com/acrobat/kb/blank-dialogs-or-text-missing.html
専門家のヒント: この修復ツールはリポジトリをスキャンし、これらの方法のいずれも機能しなかった場合、破損したファイルまたは欠落しているファイルを置き換えます。 問題がシステムの破損に起因するほとんどの場合にうまく機能します。 このツールは、パフォーマンスを最大化するためにシステムも最適化します。 それはによってダウンロードすることができます ここをクリック

CCNA、Web開発者、PCトラブルシューター
私はコンピュータ愛好家で、実践的なITプロフェッショナルです。 私はコンピュータープログラミング、ハードウェアのトラブルシューティング、修理の分野で長年の経験があります。 私はWeb開発とデータベースデザインを専門としています。 また、ネットワーク設計およびトラブルシューティングに関するCCNA認定も受けています。

