May 2024を更新しました:エラーメッセージの表示を停止し、最適化ツールを使用してシステムの速度を低下させます。 今すぐ入手 このリンク
- ダウンロードしてインストール こちらの修理ツール。
- コンピュータをスキャンしてみましょう。
- その後、ツールは あなたのコンピューターを修理する.
Windowsでプログラムを起動すると、問題なく動作するはずです。 ただし、予期しないメッセージが表示される場合があります。 「アプリケーションを正しく起動できませんでした」もそのXNUMXつです。 しかし、この問題はすぐに解決できます。
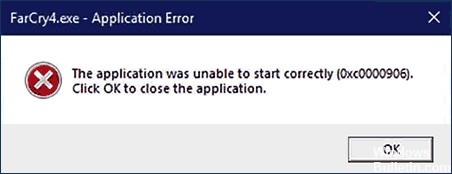
解決策に進む前に、この問題についてもう少し知っておく必要があります。 通常、このタイプのメッセージは、DLLファイルに問題があることを示しています。 通常、問題のあるDLLファイルは示されません。 ただし、0xc0000142、0xc000007b、0xc0000005、0xc0000906などの追加のエラーコードが表示されます。 サードパーティのウイルス対策プログラムまたはサービスも、このタイプの問題を引き起こす可能性があります。 したがって、この問題を修正するのは少し難しいように思われるかもしれません。 しかし、私を信じてください、それは非常に簡単です。
これらは、このアプリケーションエラーの理由です。
- 破損したソフトウェアファイル(別のソースからインストールしてみてください)
- 破損したWindowsシステムファイル(システムファイルの整合性を確認してください)。
- ウイルス対策プログラムの誤動作(この場合、実行するほぼすべてのEXEに対してエラー0xc0000906がトリガーされます)。 ウイルス対策ソフトウェアを完全に削除し、再起動して、必要に応じて再インストールします。
システムの復元を実行する

この動作を経験し始めたばかりの場合、システムの最近の変更が原因で問題が発生する可能性が高くなります。 関係する一部のユーザーが確認したように、サードパーティのサービスがこの問題の原因となっている可能性があります。
この場合、システム回復ユーティリティを使用することが、問題を解決する最も実用的な方法の1つです。 Windowsは、重要なビューのスナップショットを定期的に保存するようにデフォルトで設定されていることに注意してください(重要な更新のインストール、サードパーティのインストールなど)。
ただし、これらの手順を開始する前に、リカバリポイントを作成してから行った変更は、それを使用してコンピュータを復元すると失われることに注意してください。 これには、インストールされているすべてのアプリケーション、ドライバー、サードパーティアプリケーション、ゲーム、その他すべてが含まれます。
2024 月 XNUMX 日の更新:
ファイルの損失やマルウェアからの保護など、このツールを使用してPCの問題を防ぐことができるようになりました。 さらに、最大のパフォーマンスを得るためにコンピューターを最適化するための優れた方法です。 このプログラムは、Windowsシステムで発生する可能性のある一般的なエラーを簡単に修正します。完璧なソリューションが手元にある場合は、何時間ものトラブルシューティングを行う必要はありません。
- ステップ1: PC Repair&Optimizer Toolをダウンロード (Windows 10、8、7、XP、Vista - マイクロソフトゴールド認定)。
- ステップ2:“スキャンの開始PCの問題の原因である可能性があるWindowsレジストリ問題を見つけるため。
- ステップ3:“全て直すすべての問題を解決します。
この方法の結果を理解している場合は、次の指示に従って回復プロセスを開始してください。
- Windows + Rを押して、[ファイル名を指定して実行]ダイアログボックスを開きます。 次に、テキストボックスに「rstrui」と入力し、Enterキーを押して[システムの復元]メニューを開きます。
- 最初のシステム回復画面に到達したら、[次へ]をクリックして次のメニューに移動します。
- 次の画面で、最初に[復元ポイントをさらに表示する]に関連付けられているボックスをオンにします。 この手順が完了したら、登録された各復旧ポイントのデータの比較を開始し、0xc0000906エラーが発生する前に作成された復旧ポイントを選択します。 正しい復旧ポイントが選択されたら、[次へ]をクリックして最後のメニューに戻ります。
- このポイントに到達すると、ユーティリティを使用する準備が整います。 必要なことは、[完了]をクリックして回復プロセスを開始することだけです。
- これが完了すると、PCが再起動し、以前の状態が挿入されます。 プロセスが完了したら、アプリケーションを再起動して、0xc0000906エラーが修正されたかどうかを確認してください。
DISMおよびSFCスキャンを実行する

ほとんどの場合、このエラーは何らかのシステムファイルの破損が原因であることがわかります。 アプリケーションエラー 0xc0000906は通常、オペレーティングシステムのアップグレードなど、以前のシステム変更のケースを指します。
このシナリオが適用可能な場合、最も効果的な方法は、DISMおよびSFCスキャンを実行して、アプリケーションエラー0xc0000906を修正することです。
ステップ1:Windows + Rを押して[ファイル名を指定して実行]ダイアログボックスを開き、cmdと入力してから、Ctrl + Shift + Enterを押して、高いCMDプロンプトを開きます。
ステップ2:次のコマンドを入力し、Enterキーを押して各DISMスキャンを開始します。
Dism.exe / online / cleanup-image / scanhealth
Dism.exe / online / cleanup-image / health restore
ステップ3:DISM分析が完了するまで待って、コンピューターを再起動します。
手順4:管理者としてコマンドプロンプトを再度開きます。 ウィンドウに「sfc / scannow」と入力し、Enterキーを押してSFCスキャンを開始します。
ステップ5:コンピューターを再起動し、0xc0000906アプリケーションエラーがシステムの次回起動時に修正されているかどうかを確認します。
専門家のヒント: この修復ツールはリポジトリをスキャンし、これらの方法のいずれも機能しなかった場合、破損したファイルまたは欠落しているファイルを置き換えます。 問題がシステムの破損に起因するほとんどの場合にうまく機能します。 このツールは、パフォーマンスを最大化するためにシステムも最適化します。 それはによってダウンロードすることができます ここをクリック

CCNA、Web開発者、PCトラブルシューター
私はコンピュータ愛好家で、実践的なITプロフェッショナルです。 私はコンピュータープログラミング、ハードウェアのトラブルシューティング、修理の分野で長年の経験があります。 私はWeb開発とデータベースデザインを専門としています。 また、ネットワーク設計およびトラブルシューティングに関するCCNA認定も受けています。

