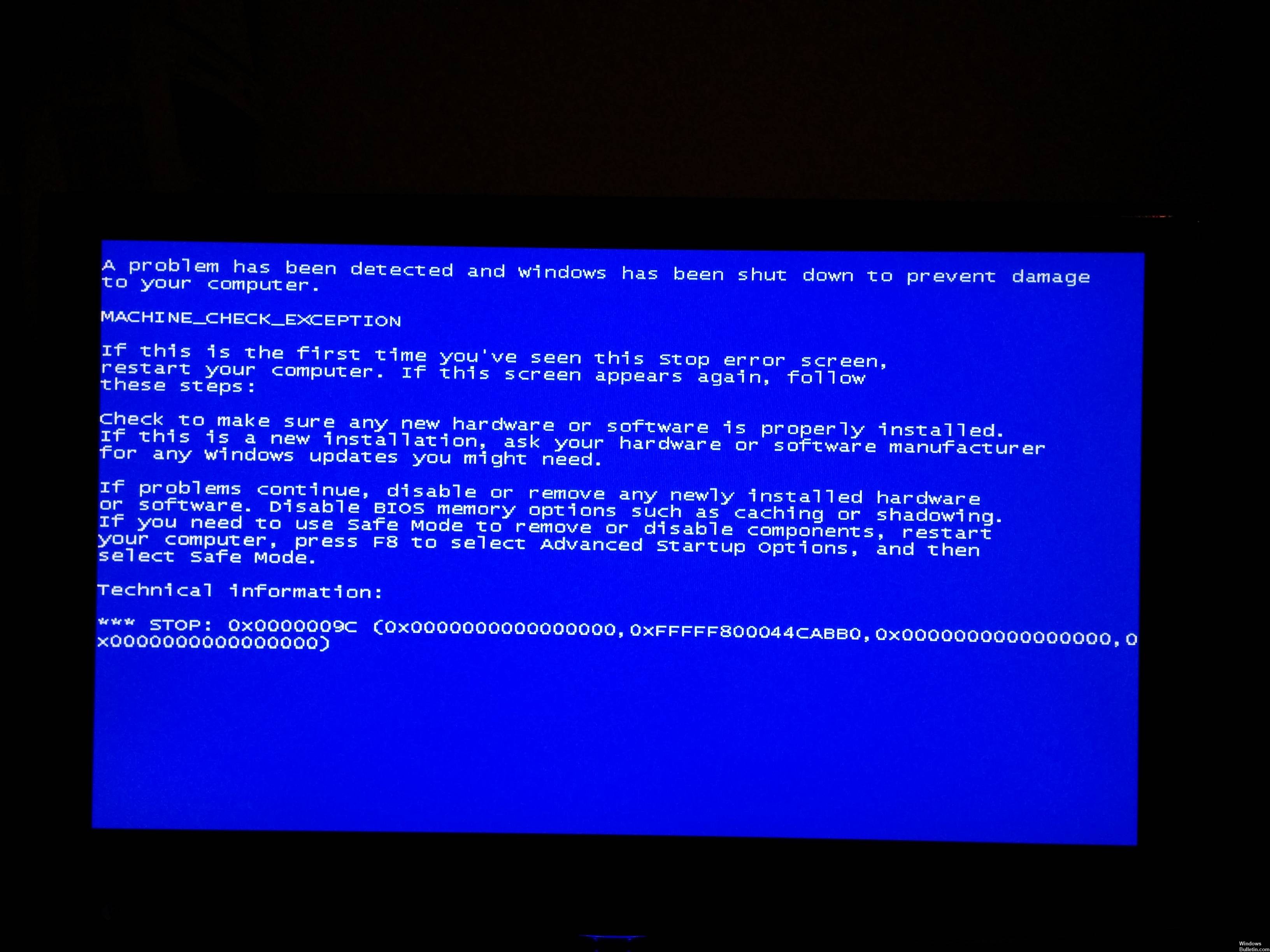更新された4月2024:エラーメッセージの表示を停止し、最適化ツールを使用してシステムの速度を低下させます。 今すぐ入手 このリンク
- ダウンロードしてインストール こちらの修理ツール。
- コンピュータをスキャンしてみましょう。
- その後、ツールは あなたのコンピューターを修理する.
ほとんどの場合、マシンチェック例外エラーは、ハードウェアエラー、互換性エラー、または低レベルのドライバーの問題です。
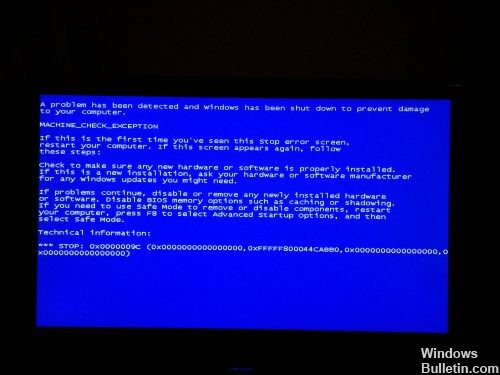
HAL層(Windowsハードウェア抽象化層)はHal.dllに実装されています。 HALは、さまざまなハードウェアプラットフォームによって異なる方法で実装されている多数の機能を実装しています。これに関しては、主にチップセットを参照しています。
ドライバはバグになる可能性がありますが、ハードディスクの問題やウイルス対策/スパイウェア対策/セキュリティ製品が、ドライバを破損させたり国境を越えたりさせる可能性がある主な原因です。 の ビデオドライバ またはそれに影響を与えるものは非常に疑わしいでしょう。
システムおよびデバイスの製造元に手動で確認して、ドライバー、BIOS、および低レベルのチップセットドライバーが更新されていることを確認します。
自動修復を実行する

Windows 10 / USBインストールディスクを使用して、メディア作成ツールを作成して自動修復を実行できます。 下のリンクをクリックしてメディアツールを作成してください。
2024 年 XNUMX 月の更新:
ファイルの損失やマルウェアからの保護など、このツールを使用してPCの問題を防ぐことができるようになりました。 さらに、最大のパフォーマンスを得るためにコンピューターを最適化するための優れた方法です。 このプログラムは、Windowsシステムで発生する可能性のある一般的なエラーを簡単に修正します。完璧なソリューションが手元にある場合は、何時間ものトラブルシューティングを行う必要はありません。
- ステップ1: PC Repair&Optimizer Toolをダウンロード (Windows 10、8、7、XP、Vista - マイクロソフトゴールド認定)。
- ステップ2:“スキャンの開始PCの問題の原因である可能性があるWindowsレジストリ問題を見つけるため。
- ステップ3:“全て直すすべての問題を解決します。
自動修復を実行します。
- コンピュータが起動したら、製造元のロゴでブートメニューオプション(通常はF12)が有効になるまで待ちます。
- スタートメニューボタンは製造元によって異なります。 スタートメニューボタンが見つからない場合は、ユーザーマニュアルを参照してください。
- 製造元のロゴが表示されたらコンピュータを再起動し、ブートメニューオプションボタンを押してブートメニューにアクセスし、ブートオプションをCD-ROMに変更します。
- Windows 8 DVDまたはシステム修復ディスクを使用してコンピューターを起動すると、「任意のボタンを押してCDまたはDVDから起動します」という灰色のテキストが表示された黒い画面が表示されます。 どれかキーを押してください。
- キーボードの適切な時間と種類を選択してください。
- 左下隅にある[コンピュータの修復]をクリックします。
- [トラブルシューティング]、[詳細設定]、[自動修復]の順にクリックします。
BIOSでIntel SpeedStepテクノロジを無効にする
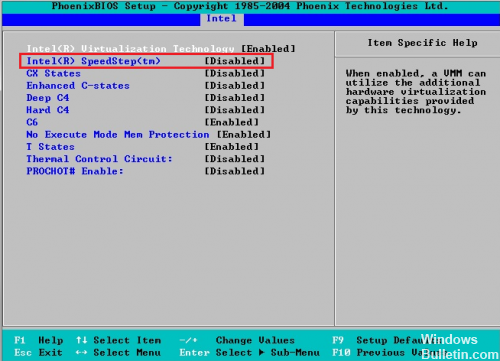
BIOSでIntel SpeedStepテクノロジを無効にするとこの問題が解決するとの報告はほとんどないので、試すべきです。 BIOSを起動する前に、お使いのマザーボードのマニュアルにBIOSの起動方法とこの機能を無効にする方法の詳細な説明があることを確認してください。
常にデバイスマネージャを確認してください

インストールしているバージョンが実際に表示されていることを確認します。 これは、一部のドライバーが最後のインストールの前にリセットされるためです(特にサウンドドライバーはリセットされます)。そのため、ドライバーをインストールし、再起動し、インストールされているかどうかを確認し、必要に応じて繰り返します。
BIOSで起動順序を確認する
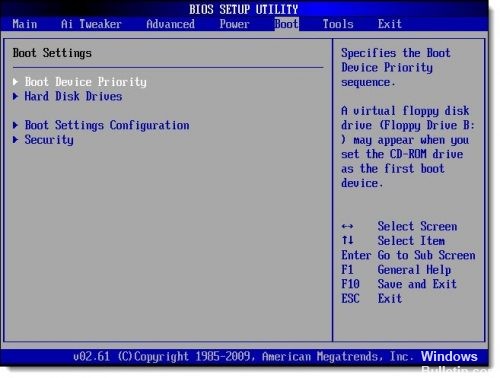
Windowsコピーがインストールされているのとは別のハードディスクを起動順序で最初に表示するようにBIOSが設定されている場合、これが問題となる可能性があります。
注意:最近内蔵ハードディスクを取り付けたり、外付けハードディスクを接続したり、BIOSを変更したり、BIOSをフラッシュさせたりした場合は、必ず正しい重量を設定してください。
https://rog.asus.com/forum/archive/index.php/t-57174.html
専門家のヒント: この修復ツールはリポジトリをスキャンし、これらの方法のいずれも機能しなかった場合、破損したファイルまたは欠落しているファイルを置き換えます。 問題がシステムの破損に起因するほとんどの場合にうまく機能します。 このツールは、パフォーマンスを最大化するためにシステムも最適化します。 それはによってダウンロードすることができます ここをクリック

CCNA、Web開発者、PCトラブルシューター
私はコンピュータ愛好家で、実践的なITプロフェッショナルです。 私はコンピュータープログラミング、ハードウェアのトラブルシューティング、修理の分野で長年の経験があります。 私はWeb開発とデータベースデザインを専門としています。 また、ネットワーク設計およびトラブルシューティングに関するCCNA認定も受けています。