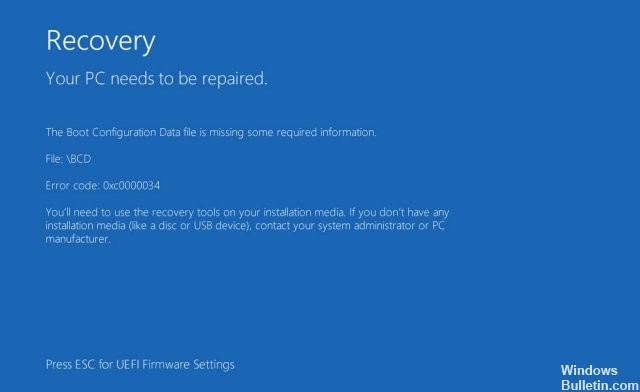更新された4月2024:エラーメッセージの表示を停止し、最適化ツールを使用してシステムの速度を低下させます。 今すぐ入手 このリンク
- ダウンロードしてインストール こちらの修理ツール。
- コンピュータをスキャンしてみましょう。
- その後、ツールは あなたのコンピューターを修理する.
エラーコード0x0000034は、一部のWindowsオペレーティングシステムに関連する迷惑なブルーデススクリーンの1つです。 Windowsを起動すると、ユーザーはこのエラーコードに遭遇する傾向があります。 システムは起動せず、画面は単に青または黒に変わります。 通常、この問題を解決する方法はなく、このエラーが実際に何を意味するのか、またそれがなぜ発生するのかについての説明はありません。
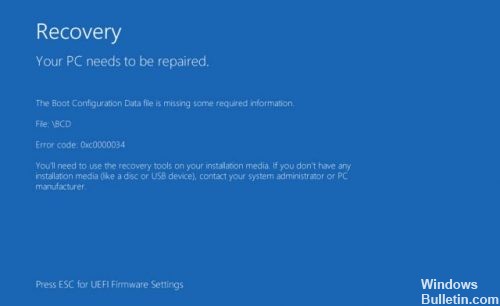
このエラーの最も一般的な原因の1つは、ブートに関連するファイルの欠如、破損、または誤った構成です。 これは、ハードディスクへの書き込みエラー、停電、ブートセクタウイルス、またはこれらのファイルを手動で設定する際のエラーが原因である可能性があります。
エラーコード0x0000034は通常、手動パーティション分割中またはWindowsオペレーティングシステムのアップグレード後にパーティション分割が失敗した場合に表示されます。 ほとんどのユーザーは、このエラーが発生する前に、Windowsのインストール中に誤ってシステムパーティションを削除したと説明しました。
chkdskを実行する

この起動エラーを修正するためにWindows Vistaコンピュータでchkdskを実行するには、次の手順を実行します。
- 元のWindows Vistaインストールディスクを使用してコンピュータを再起動し、そのディスクから起動します。
- コンピュータの修復をクリックしてください。
- コマンドプロンプトをクリック
- このコマンドを入力してください:chkdsk c:/ r
- c:をお使いのWindowsがインストールされているドライブの文字に置き換えます。
- Enterを押す
- コンピュータを再起動する
BCD修理

コマンドプロンプトを使用していくつかのコマンドを実行し、問題を解決することもできます。 原則として、WindowsインストールにマウントされているUSBまたはCD / DBDを使用して BCDを修理する (ブート構成データファイル)
2024 年 XNUMX 月の更新:
ファイルの損失やマルウェアからの保護など、このツールを使用してPCの問題を防ぐことができるようになりました。 さらに、最大のパフォーマンスを得るためにコンピューターを最適化するための優れた方法です。 このプログラムは、Windowsシステムで発生する可能性のある一般的なエラーを簡単に修正します。完璧なソリューションが手元にある場合は、何時間ものトラブルシューティングを行う必要はありません。
- ステップ1: PC Repair&Optimizer Toolをダウンロード (Windows 10、8、7、XP、Vista - マイクロソフトゴールド認定)。
- ステップ2:“スキャンの開始PCの問題の原因である可能性があるWindowsレジストリ問題を見つけるため。
- ステップ3:“全て直すすべての問題を解決します。
これが機能するためには、USBまたはCD / DVDでのWindowsインストールサポートが必要です。
- Windows MediaインストールUSBを差し込みます。
- 詳細オプションを選択
- 入力プロンプトを選択
- bootrec / fixMBRと入力して、コマンドプロンプトでEnterキーを押します。
- bootrec / fixBootと入力して、Enterキーを押します。
- bootrec / rebuildBCDと入力して、Enterキーを押します。
- 終わったらすぐに。 インストールをブートリストに追加することを示すメッセージが表示される場合があります。 このメッセージが表示されたら、O(はい)を入力します。
- プロセスが完了したことを示す確認メッセージが表示されます。
- exitと入力してEnterを押します。
コンピュータを再起動すれば準備完了です。
Windowsの自動修復を実行する

このソリューションは、Windowsに統合されている自動修復機能を使用し、CD、DVD、USBスティックなどのWindowsインストールメディアの助けを必要とします。 詳細な手順は次のとおりです。
ステップ1:Windowsインストールメディアを挿入してシステムを再起動します。 指定されたキーを押すと、PCがWindowsを起動する前に常に画面に表示され、PCはハードディスクの代わりにインストールフロッピーディスクから起動できるようになります。
ステップ2:[スタート]メニューで、[次へ]をクリックしてから、次の画面で[コンピュータの修復]をクリックします。
ステップ3:トラブルシューティングをクリックしてから自動修復を選択します。
ステップ4:リストからオペレーティングシステムを選択すると、それはあなたのオペレーティングシステムをチェックしてトラブルシューティングします。 修復処理にはしばらく時間がかかります。しばらくお待ちください。 エラーを修正できない場合は、次の解決策を試してください。
https://h30434.www3.hp.com/t5/Desktop-Boot-and-Lockup/Error-0x0000034-after-rebooting-the-system/td-p/6190035
専門家のヒント: この修復ツールはリポジトリをスキャンし、これらの方法のいずれも機能しなかった場合、破損したファイルまたは欠落しているファイルを置き換えます。 問題がシステムの破損に起因するほとんどの場合にうまく機能します。 このツールは、パフォーマンスを最大化するためにシステムも最適化します。 それはによってダウンロードすることができます ここをクリック

CCNA、Web開発者、PCトラブルシューター
私はコンピュータ愛好家で、実践的なITプロフェッショナルです。 私はコンピュータープログラミング、ハードウェアのトラブルシューティング、修理の分野で長年の経験があります。 私はWeb開発とデータベースデザインを専門としています。 また、ネットワーク設計およびトラブルシューティングに関するCCNA認定も受けています。