May 2024を更新しました:エラーメッセージの表示を停止し、最適化ツールを使用してシステムの速度を低下させます。 今すぐ入手 このリンク
- ダウンロードしてインストール こちらの修理ツール。
- コンピュータをスキャンしてみましょう。
- その後、ツールは あなたのコンピューターを修理する.
Windows10にISOファイルを含めたい理由はたくさんあります。
- ブータブルメディアを作成する前に、ISOファイルの内容を確認してください。
- アプリケーションやゲームを含むソフトウェアのインストール
このブログ投稿では、Windows 10でISOファイルをマウントする方法と、「申し訳ありませんが、ファイルのマウントに問題がありました」というエラーを修正する方法について説明します。
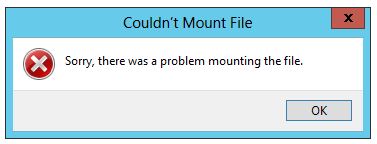
ISOがすでにマウントされているかどうかを確認します
他のことを試す前に、エラーの原因となったISOファイルがまだマウントされていないことを確認することが重要です。 「申し訳ありませんが、ファイルのマウントに問題がありました」というエラーが発生した多くのユーザーは、ファイルがすでにマウントされているために機能しないことを発見しました。
2024 月 XNUMX 日の更新:
ファイルの損失やマルウェアからの保護など、このツールを使用してPCの問題を防ぐことができるようになりました。 さらに、最大のパフォーマンスを得るためにコンピューターを最適化するための優れた方法です。 このプログラムは、Windowsシステムで発生する可能性のある一般的なエラーを簡単に修正します。完璧なソリューションが手元にある場合は、何時間ものトラブルシューティングを行う必要はありません。
- ステップ1: PC Repair&Optimizer Toolをダウンロード (Windows 10、8、7、XP、Vista - マイクロソフトゴールド認定)。
- ステップ2:“スキャンの開始PCの問題の原因である可能性があるWindowsレジストリ問題を見つけるため。
- ステップ3:“全て直すすべての問題を解決します。
Apparently, for some ISO files, Windows will automatically mount the drive at the end of the procedure.どうやら、一部のISOファイルでは、Windowsは手順の最後にドライブを自動的にマウントします。 This is known to happen under Windows 8.1.これは、WindowsXNUMXで発生することが知られています。 To do this, open the file explorer and see if the ISO file is already mounted.これを行うには、ファイルエクスプローラーを開き、ISOファイルが既にマウントされているかどうかを確認します。
ドライブ文字の変更

この問題は通常、競合している場合に発生します ドライブレター.
You can try changing the drive letter from Disk Management and check the results.ディスクの管理からドライブ文字を変更して、結果を確認できます。 Follow the steps indicated.示された手順に従います。
a。 WinKey + Xを押してシステムメニューを表示し、ディスク管理を選択します。
b。 Right-click the drive you want to change and select the Change drive letters and paths option.変更するドライブを右クリックし、[ドライブ文字とパスの変更]オプションを選択します。
c。 「編集」ボタンをクリックして、指示に従ってください。
スパースフラグを削除します
あなたはXNUMXつの方法でそれを行うことができます:
1)ファイルをコピーします。 Copying removes the scattered flag for your copy to work, but since ISO files can contain gigabytes of data, this may not be an option.コピーすると、コピーが機能するための分散フラグが削除されますが、ISOファイルにはギガバイトのデータが含まれる可能性があるため、これはオプションではない場合があります。
OR
2)fsutilコマンドでフラグを削除します。
fsutil sparse setflag yourfilename.iso 0

ISOファイルのロックを解除する
Another way around this problem is to unlock the file using the file explorer.この問題を回避する別の方法は、ファイルエクスプローラーを使用してファイルのロックを解除することです。 Several users who encounter the same error message have reported that the error in their case was resolved after unlocking files downloaded from the Internet.同じエラーメッセージが表示された複数のユーザーから、インターネットからダウンロードしたファイルのロックを解除した後、エラーが解決されたとの報告がありました。
ここにあなたがする必要があります:
- ファイルエクスプローラーを開き、ISOファイルの場所に移動します。
- ISOファイルを選択し、Alt + Enterを押して[プロパティ]メニューを開きます。 You can also right-click and select Properties.右クリックして[プロパティ]を選択することもできます。
- [ISOファイルのプロパティ]ウィンドウで、[全般]タブに移動し、[セキュリティ]に関連付けられている[ロック解除]ボックスをオンにして、[適用]をクリックして変更を確認します。
- ファイルを再度マウントして、手順が成功するかどうかを確認してください。
専門家のヒント: この修復ツールはリポジトリをスキャンし、これらの方法のいずれも機能しなかった場合、破損したファイルまたは欠落しているファイルを置き換えます。 問題がシステムの破損に起因するほとんどの場合にうまく機能します。 このツールは、パフォーマンスを最大化するためにシステムも最適化します。 それはによってダウンロードすることができます ここをクリック

CCNA、Web開発者、PCトラブルシューター
私はコンピュータ愛好家で、実践的なITプロフェッショナルです。 私はコンピュータープログラミング、ハードウェアのトラブルシューティング、修理の分野で長年の経験があります。 私はWeb開発とデータベースデザインを専門としています。 また、ネットワーク設計およびトラブルシューティングに関するCCNA認定も受けています。

