更新された4月2024:エラーメッセージの表示を停止し、最適化ツールを使用してシステムの速度を低下させます。 今すぐ入手 このリンク
- ダウンロードしてインストール こちらの修理ツール。
- コンピュータをスキャンしてみましょう。
- その後、ツールは あなたのコンピューターを修理する.
エラー 0xC01A001D ログファイルの欠陥によるものです。 これはアップデートプロセスの誤動作によるものです。 Windows Vista用のSP1を正常にインストールした後、パソコンを再起動するとエラーが始まります。
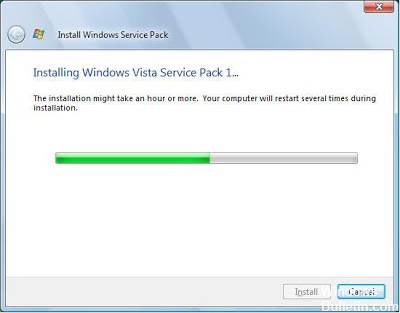
エラーコード0xC01A001Dはリテラル解釈= STATUS_LOG_FULLを持つNTSTATUSコードです。これは、ログサイズが生成された出力またはWindowsに対して小さすぎることを意味します。 十分なディスク容量がありません 出力ログを書き込む。
これはあなたがこのWindows更新エラーを修正するためにあなたができることです:
保留中の更新を無効にする
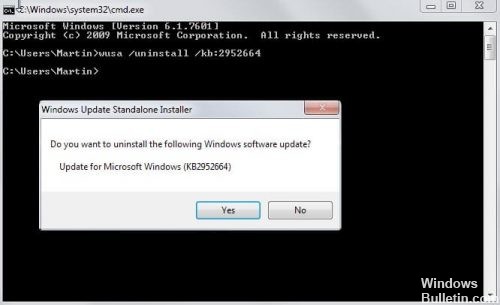
- リカバリ/インストールDVDをコンピュータに挿入します。
- 次にDVDから起動します。 最初にコンピュータを起動すると、最初に表示される画面にマルチブートメニューにアクセスするために必要なショートカットが表示されます。 Dellでは、このキーはF12ですが、製造元によって異なります。 それを見つけてマルチブートメニューに入ったら、CD / DVDから起動を選択します。
- プロンプトが表示されたら(CD / DVDから起動した後)、[コンピューターの修復]を選択し、コマンドラインを入力します。
- C:(2つのドット付き)と入力してEnterキーを押します。
- 次にcd c:\ windowswinsxsと入力してEnterキーを押します。
- del pending.xmlと入力してEnterキーを押します。
- コンピュータを再起動してください
2024 年 XNUMX 月の更新:
ファイルの損失やマルウェアからの保護など、このツールを使用してPCの問題を防ぐことができるようになりました。 さらに、最大のパフォーマンスを得るためにコンピューターを最適化するための優れた方法です。 このプログラムは、Windowsシステムで発生する可能性のある一般的なエラーを簡単に修正します。完璧なソリューションが手元にある場合は、何時間ものトラブルシューティングを行う必要はありません。
- ステップ1: PC Repair&Optimizer Toolをダウンロード (Windows 10、8、7、XP、Vista - マイクロソフトゴールド認定)。
- ステップ2:“スキャンの開始PCの問題の原因である可能性があるWindowsレジストリ問題を見つけるため。
- ステップ3:“全て直すすべての問題を解決します。
コンピュータを復元する

Windowsのシステムの復元ツールはあなたに利用可能な最も便利なツールの一つです、そしてそれはあなたがWindowsの主要な問題を解決しようとするときに通常優れた最初のステップです。
- コントロールパネルを開きます。
- コントロールパネルの[システムとセキュリティ]をタップまたはクリックします。
- 表示される[システムとセキュリティ]ウィンドウで、[システム]をクリックまたは押す。
- 左側の[システム保護]リンクをクリックまたは押す。
- 表示される[システムのプロパティ]ウィンドウで、[システムの復元...]を押すかクリックします。 ボタン。 表示されない場合は、[システム保護]タブが表示されていることを確認してください。
- [システムの復元]ウィンドウで、[次へ]> [ファイルとシステム設定の復元]をタップまたはクリックします。
- リストから使用する復元ポイントを選択します。
- 選択した復元ポイントを選択したら、[次へ]ボタン>を押すかクリックします。
- 使用するリカバリポイントをConfirm Recovery Pointウィンドウで確認し、Finishボタンを押すかクリックします。
起動修復を実行するための起動可能な修復ディスクを作成します。
提供されたリンクからISOファイルをダウンロードし、そこから起動可能なブートディスクを作成します。
起動するときは、BIOS /セットアップメニューまたは起動メニューに移動し、起動順序を変更してDVD / CDドライブを初めて起動するようにしてから、ドライブのハードディスクを使用して再起動します。
起動/電源投入時には、画面の下部にF2またはDELETEと表示されてBios / Setupに入るか、またはF12でスタートメニューが表示されます。
これを変更した場合は、作成した起動可能なハードディスクをドライブに挿入して再起動してください。
これらの手順により、Windowsアップデートの問題を解決できることを願っています。
https://www.dell.com/community/Laptops-General-Read-Only/Windows-Update-Gone-Horribly-Wrong/td-p/3661230
専門家のヒント: この修復ツールはリポジトリをスキャンし、これらの方法のいずれも機能しなかった場合、破損したファイルまたは欠落しているファイルを置き換えます。 問題がシステムの破損に起因するほとんどの場合にうまく機能します。 このツールは、パフォーマンスを最大化するためにシステムも最適化します。 それはによってダウンロードすることができます ここをクリック

CCNA、Web開発者、PCトラブルシューター
私はコンピュータ愛好家で、実践的なITプロフェッショナルです。 私はコンピュータープログラミング、ハードウェアのトラブルシューティング、修理の分野で長年の経験があります。 私はWeb開発とデータベースデザインを専門としています。 また、ネットワーク設計およびトラブルシューティングに関するCCNA認定も受けています。

