更新された4月2024:エラーメッセージの表示を停止し、最適化ツールを使用してシステムの速度を低下させます。 今すぐ入手 このリンク
- ダウンロードしてインストール こちらの修理ツール。
- コンピュータをスキャンしてみましょう。
- その後、ツールは あなたのコンピューターを修理する.
Windows 10のApc_index_mismatchは、ドライバーの非互換性またはハードウェアの障害が原因で発生するエラーです。 Windowsストップコード0x00000001またはapc_index_mismatchは、Realtekおよびnvidiaドライバーに起因する場合があります。 このため、問題を解決するには、ドライバーを特定してから、ドライバーをアンインストールまたは無効にする必要があります。
ブルースクリーンエラーが最悪ですが、問題を解決するために何をするかを知ることは、コンピュータを元に戻して作業を完了させるのに役立ちます。 あなたがあなたのOSを最新バージョンにアップグレードした後でさえも、それらは起こり得る。 例は STOPエラー:APC_INDEX_MISMATCH.
Windows 10にアップグレードした後にこのエラーが発生した可能性があります。 それは時々これらのエラーコードのいずれかと共に来る。 0x0000001, 0xC6869B62, 0x97503177 or 0x02A7DA8A.
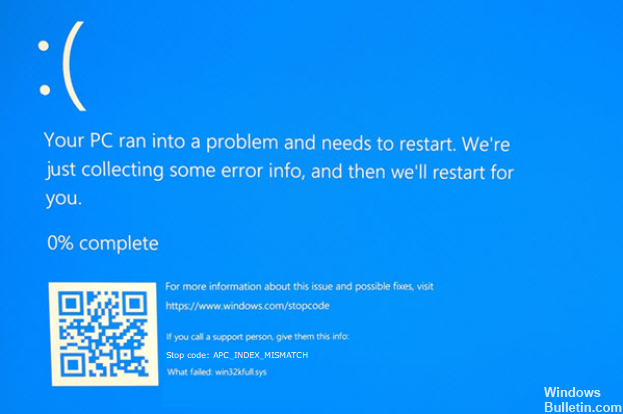
このBSODエラーメッセージは、主に互換性のないハードウェアまたはドライバがある場合に表示されます。 より具体的には、ディスプレイドライバーとオーディオドライバーはWindows 10でこのような問題を引き起こします。エラーメッセージ自体が、失敗の原因となったドライバーまたはファイルの情報を提供するはずです。 Microsoftによると、 「このバグチェックの最も一般的な原因は、ファイルシステムまたはドライバのAPCを無効にしてから再度有効にする呼び出しの順序が一致しない場合です。」
このような問題が発生した場合にできることのいくつかを以下に示します。
スタートアップ項目を編集し、まずオーディオドライバを無効にしてから破損している場合は再インストールする
オーディオドライバが破損している可能性があります。 そうである場合、それは他のプロセスに影響を及ぼし、起動エラーを引き起こす可能性があります。 これが本当に原因であるかどうかを確認するには、まずそれを無効にしてから、エラーが消えるかどうかを調べます。 まず、タスクマネージャを起動し、[スタートアップ]タブからオーディオデバイスを無効にします。 それは通常Realtek HD Audio Managerを言うでしょう。 コンピュータを再起動して確認してください。 エラーが発生しなかった場合は、[デバイスマネージャ]を開き、オーディオデバイスを右クリックして[デバイスのアンインストール]をクリックします。 コンピュータを自動的に再インストールして、新しいコピーを自動的にインストールします。
ディスプレイドライバを更新/再インストールする
このエラーを引き起こす可能性がある他のドライバはディスプレイドライバです。 まず、デバイスマネージャに行き、ドライバをアップデートします。 通常は問題は解決しますが、それでも解決しない場合は、ドライバをアンインストールしてから新しいコピーを再インストールしてください。 お使いのコンピュータ用の正しいドライバがあることを確認してください。
2024 年 XNUMX 月の更新:
ファイルの損失やマルウェアからの保護など、このツールを使用してPCの問題を防ぐことができるようになりました。 さらに、最大のパフォーマンスを得るためにコンピューターを最適化するための優れた方法です。 このプログラムは、Windowsシステムで発生する可能性のある一般的なエラーを簡単に修正します。完璧なソリューションが手元にある場合は、何時間ものトラブルシューティングを行う必要はありません。
- ステップ1: PC Repair&Optimizer Toolをダウンロード (Windows 10、8、7、XP、Vista - マイクロソフトゴールド認定)。
- ステップ2:“スキャンの開始PCの問題の原因である可能性があるWindowsレジストリ問題を見つけるため。
- ステップ3:“全て直すすべての問題を解決します。
ブルースクリーントラブルシューターを実行します。
マイクロソフトは、ブルースクリーンエラーのトラブルシューティングに関するナレッジベースの記事を持っています。 これらは、この種の問題に遭遇したときにいつでも使用できる非常に役立つ情報です。 あなたはまたあなたのコンピュータから内蔵のトラブルシューティングツールを実行するのに便利です。 「設定」を開き、「アップデートとセキュリティ」をクリックしてください。 左側の[トラブルシューティング]をクリックするだけで、そこからツールを起動できます。 最近ブルースクリーンエラーが発生した場合は、その問題とその解決策を実際に把握できるかもしれません。

Check Event Viewerを使用してドライバーの破損を調査する
あなたのPCでエラーが発生したときはいつでも、コンピュータはイベントビューアを通してそれに関する情報を記録する方法を持っています。 Windowsでは、ドライバまたはハードウェアに障害が発生したときにインスタンスが提供されるので、それをトラブルシューティングできます。 エラーメッセージが表示されたらイベントビューアをチェックする習慣を付けて、再インストールや交換が必要なドライバやハードウェアを確認します。 これにより、必要なときに迅速に行動できるように、システムを使用して準備を整えることができなくなるという頭痛の種が少なくなります。
DisplayLinkドライバの問題
ほとんどの新しいノートブックとPCは、DisplayLinkを使ってデュアルモニタを使うことができます。 ブルースクリーンエラーを引き起こす可能性があるのでこの技術のドライバーは時々迷惑になることができます。 その場合は、ドライバをアンインストールしてから再インストールしてください。 デバイスがうまくいっていない場合は、再インストールがうまくいくはずです。
覚えておいてください、あなたのコンピュータソフトウェアとハードウェアを大事にしてください、そしてそれはあなたとあなたの仕事にも良いでしょう。 あなたがまだこの種のBSODに関して他の問題を抱えているならば、以下にコメントしてください、そして、我々は一緒にそれを直します。
専門家のヒント: この修復ツールはリポジトリをスキャンし、これらの方法のいずれも機能しなかった場合、破損したファイルまたは欠落しているファイルを置き換えます。 問題がシステムの破損に起因するほとんどの場合にうまく機能します。 このツールは、パフォーマンスを最大化するためにシステムも最適化します。 それはによってダウンロードすることができます ここをクリック


