更新された4月2024:エラーメッセージの表示を停止し、最適化ツールを使用してシステムの速度を低下させます。 今すぐ入手 このリンク
- ダウンロードしてインストール こちらの修理ツール。
- コンピュータをスキャンしてみましょう。
- その後、ツールは あなたのコンピューターを修理する.
クリーンブートを試してください。 要素
コンテキストメニューから削除します。
Windowsセットアップソフトウェアをアンインストールします。
レジストリを編集します。
ディスプレイドライバを更新します。
不要なサードパーティのシェル拡張を無効にします。
クリーンブートを実行します。
レジストリを復元します。
この問題を自動的に解決します。
デフォルト設定では、Windows 10の[スタート]メニューはほぼ瞬時に開きますが、起動が遅いように思われる場合は、アニメーションが原因です。 私を信じてください、あなたはスタートメニューをより速く開くことができます(または少なくともそうするでしょう)。 Windows 10でアニメーションの最小化と最大化を無効にすることで、このように感じます。
コンピュータを再起動します。
アプリまたはプログラムを更新します。
Windows Defenderまたはウイルス対策ソフトウェアを実行して、ウイルスまたはマルウェアをチェックします。
システムファイルチェッカーを実行して、速度低下の問題を修正します。
問題のあるアプリを修復または再インストールします。
システムを拡張するか、ソリッドステートドライブをインストールすることにより、コンピューターのパフォーマンスを向上させます。
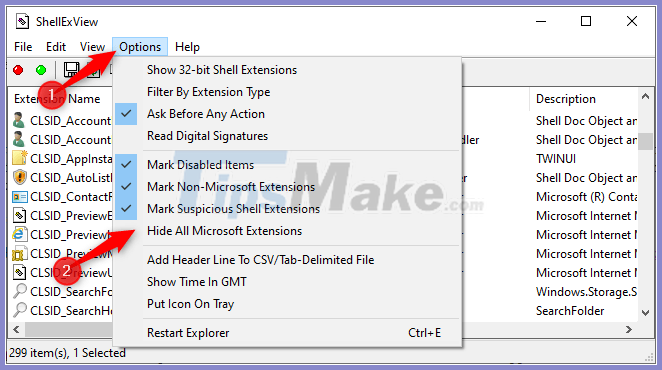
Windows 10コンピューターを使用していますが、何か奇妙なことが起こります。 何らかの理由で、右クリックするとコンテキストメニューがフリーズするか、ゆっくりと開きます。 右クリックが左クリックほど頻繁に使用されない場合、これは発生しないはずですが、それでも一般的な問題です。 これは主に、プログラムがインストールされると、そのエントリがコンテキストメニューに挿入され続けるためです。プログラムが不十分な場合、非反応的なコンテキストメニューが発生する可能性があります。
デスクトップまたはファイルエクスプローラを右クリックし、Windowsコンピュータのコンテキストメニューを開くか、ゆっくり開くと、問題を解決するためにいくつかの項目を調べる必要があります。
コンテキストメニューがフリーズまたはゆっくり開く
2024 年 XNUMX 月の更新:
ファイルの損失やマルウェアからの保護など、このツールを使用してPCの問題を防ぐことができるようになりました。 さらに、最大のパフォーマンスを得るためにコンピューターを最適化するための優れた方法です。 このプログラムは、Windowsシステムで発生する可能性のある一般的なエラーを簡単に修正します。完璧なソリューションが手元にある場合は、何時間ものトラブルシューティングを行う必要はありません。
- ステップ1: PC Repair&Optimizer Toolをダウンロード (Windows 10、8、7、XP、Vista - マイクロソフトゴールド認定)。
- ステップ2:“スキャンの開始PCの問題の原因である可能性があるWindowsレジストリ問題を見つけるため。
- ステップ3:“全て直すすべての問題を解決します。
問題を解決するのは難しい問題ではないので、心配することはほとんどありません。 以下の手順に従うと、すべてうまくいくでしょう。
まずWindows 10コンピュータのクリーンブートを実行する必要があります。 適切な起動状態で問題が解決することがわかった場合は、一度に1つのプログラムを無効にし、それを無効にすることで状況が改善されるかどうかを確認する必要があります。
これで解決しない場合は、通常どおりに起動してコンテキストメニューからいくつかのエントリを削除する必要があります。
これが役立つことができるいくつかの貢献はここにあります:
-
- 新しいコンテキストの要素を削除する
- コンテキストメニューからCRC-SHAエントリを削除します
- コンテキストメニューの[アクセスを許可する]エントリを削除します
- コンテキストメニューから[共有]項目を削除します。
無料のコンテキストメニューエディタを使用して、不要なコンテキストメニューエントリを削除することもできます。 この記事では、Easy Context MenuEditorについて説明します。 システムにCCleanerがあれば、確かにそれを使用できますが、操作できるコンテキストメニューオプションは多くありません。
ソフトウェアをダウンロードした後は、何もインストールする必要はありません。ポータブルアプリケーションなので、32ビットか64ビットかに関わらず、実行ファイルをクリックしてください。 。
ユーザーインターフェイスがわかりやすくなりました。 ワンクリックで簡単に複数のオプションを追加または削除できます。
あなたは常にサードパーティ製のソフトウェアによって追加された項目を確認し、あなたが必要としない項目を無効にする必要があります。
終了したら、[変更を適用]をクリックして続行します。
コンテキストメニューに追加または削除される内容を制御できるため、どのオプションを選択するかには注意が必要です。 計画を進める前に、削除または追加したものが正しい選択であることを確認してください。
発生する可能性があるもう1つの問題は、マウスを右クリックしたときにWindowsエクスプローラがクラッシュすることです。 このような場合は、このガイドを読んで問題を解決してください。
専門家のヒント: この修復ツールはリポジトリをスキャンし、これらの方法のいずれも機能しなかった場合、破損したファイルまたは欠落しているファイルを置き換えます。 問題がシステムの破損に起因するほとんどの場合にうまく機能します。 このツールは、パフォーマンスを最大化するためにシステムも最適化します。 それはによってダウンロードすることができます ここをクリック


