May 2024を更新しました:エラーメッセージの表示を停止し、最適化ツールを使用してシステムの速度を低下させます。 今すぐ入手 このリンク
- ダウンロードしてインストール こちらの修理ツール。
- コンピュータをスキャンしてみましょう。
- その後、ツールは あなたのコンピューターを修理する.
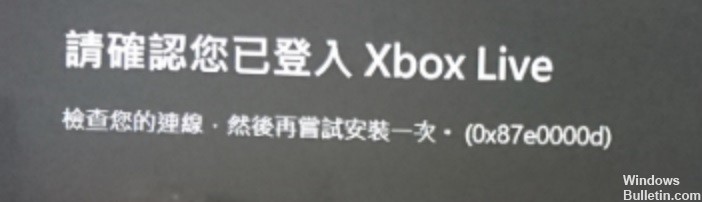
Microsoft Store では、アプリ、ゲーム、デジタル メディアなどを提供していますが、問題が発生することがあります。 ユーザーが遭遇する最も一般的な問題の XNUMX つは、 Microsoft Store エラー 0x87e0000d. このエラー コードは、ストアからゲームをインストールしようとすると、PC と Xbox One に表示されます。
この記事では、このストア エラーを克服するのに役立つ簡単で効果的なソリューションをいくつか紹介します。 ストアのトラブルシューティング、キャッシュのクリア、Xbox One Live サーバーのチェック、不要なバックグラウンド サービスなどのソリューションは、この問題の解決に役立ちます。 以下のセクションをチェックして、どのソリューションが問題を解決するかを確認してください。
Xbox One および PC でエラー コード 0x87e0000d が発生する原因

Xbox Live サーバーの問題: この問題は、制御できないサーバーの問題に関連しているようです。 このシナリオが当てはまる場合は、サーバーのステータスを確認し、メイン サービスがダウンしている場合はコンソールをオフラインにします。
破損したシステムファイル: まれに、この問題は、コンソールがデジタル メディアの所有権を確認できないオペレーティング システムの障害が原因で発生することがあります。 この場合、コンソールリセットを実行することで問題を解決できます。
一時的な障害: 影響を受ける複数のユーザーは、一時的なエラーのために検証プロセスが中断された状況で問題が発生する可能性があると報告しています。 この場合、電源を切ることで問題を解決できます。
Xbox One および PC でエラー コード 0x87e0000d を修復する方法
2024 月 XNUMX 日の更新:
ファイルの損失やマルウェアからの保護など、このツールを使用してPCの問題を防ぐことができるようになりました。 さらに、最大のパフォーマンスを得るためにコンピューターを最適化するための優れた方法です。 このプログラムは、Windowsシステムで発生する可能性のある一般的なエラーを簡単に修正します。完璧なソリューションが手元にある場合は、何時間ものトラブルシューティングを行う必要はありません。
- ステップ1: PC Repair&Optimizer Toolをダウンロード (Windows 10、8、7、XP、Vista - マイクロソフトゴールド認定)。
- ステップ2:“スキャンの開始PCの問題の原因である可能性があるWindowsレジストリ問題を見つけるため。
- ステップ3:“全て直すすべての問題を解決します。

RestoreHealth オプションを使用して DISM で復元する
- [スタート] メニューを開き、コマンド プロンプトを見つけて右クリックし、[管理者として実行] を選択します。
- 次のコマンドを入力して Enter キーを押します: DISM /Online /Cleanup-Image /Restore Health
- コマンド ラインで次のコマンドを実行して、Windows Update サービスを再起動します。
ネットストップビット
net stop cryptsvc
ネットストップ
net stop msiserver
Ren C:\ Windows \ SoftwareDistribution SoftwareDistribution.old
Ren C:\ Windows \ System32 \ catroot2 Catroot2.old
ネットスタートビット
net start cryptsvc
ネットスタートwuauserv
net start msiserver
ゲームサービスの再開
- CTRL + ALT + Del を押して [タスク マネージャー] を選択し、タスク マネージャーを開きます。
- 次に、[サービス] タブに移動します。
- XblGameSave サービスを見つけ、右クリックして [再起動] を選択して再起動します。
Xbox One 本体を再起動する
- Xbox ボタンをクリックしてガイド メニューを起動し、[システム] -> [設定] -> [システム] -> [本体情報] に移動します。
- [コンソールのリセット] オプションを選択し、A キーを押して開きます。
- [ゲームとアプリをリセットして保存] オプションをクリックして、プロセスを実行します。
- プロセスが成功した場合は、コンソールを再起動します。
- ゲームを再起動し、修正を確認します。
Windows ストアのキャッシュをクリアする
- Windows キーを押してから R キーを押して、[ファイル名を指定して実行] ダイアログ ボックスを起動します。
- [ファイル名を指定して実行] ダイアログ ボックスで、次のコマンドを入力し、Enter キーを押します。
wsreset.exe
パワーアップ操作を実行する
- コンソールの電源を入れます。
- 本体の Xbox ボタンを、前面 LED の点滅が止まるまで約 10 秒間押し続けます。
- 電源ボタンを放し、電源コードを抜き、数分待ちます。
- コンソールを再起動します。
Xbox Live ネットワーク サービスが実行されていることを確認します。
- [ファイル名を指定して実行] ダイアログ ボックスを開き、service と入力して Enter キーを押します。
- Xbox Live ネットワーク サービスを見つけて右クリックし、[プロパティ] を選択します。
- スタートアップの種類を自動に変更します。
- [スタート] ボタンをクリックし、サービスのステータスが [実行中] に変更されていることを確認します。
- コンピュータを再起動します。
専門家のヒント: この修復ツールはリポジトリをスキャンし、これらの方法のいずれも機能しなかった場合、破損したファイルまたは欠落しているファイルを置き換えます。 問題がシステムの破損に起因するほとんどの場合にうまく機能します。 このツールは、パフォーマンスを最大化するためにシステムも最適化します。 それはによってダウンロードすることができます ここをクリック
よくある質問
エラー コード 0x87e0000d を修正するにはどうすればよいですか?
PC と Xbox One でエラー コード 0x87e0000d が発生する原因は何ですか? Xbox Live サーバーの問題 - この問題は、制御できないサーバー側の問題が原因であることが判明しました。 このシナリオが当てはまる場合は、サーバーのステータスを確認し、基本的なサービスがダウンしている場合はコンソールをオフライン モードに切り替えます。
Xbox One ストアを再インストールするにはどうすればよいですか?
- Xbox ボタンをクリックして手順を開きます。
- [マイ ゲームとアプリ] -> [すべて表示] -> [ゲーム] を選択します。
- [インストールの準備完了] タブを選択します。
- インストールを選択します。
Xbox One で Microsoft Store をリセットするにはどうすればよいですか?
ソフトウェアのリセットを実行するには、[設定]、[すべての設定]、[システム]、[コンソール情報]、[ゲームのリセット]、[アプリの保存] の順に移動します。
Microsoft Store をアンインストールして再インストールできますか?
何らかの理由で Microsoft Store をアンインストールして再インストールしたい場合、Microsoft がサポートする唯一の方法は、オペレーティング システムをリセットまたは再インストールすることです。 これにより、Microsoft Store が再インストールされます。 Microsoft Store アプリケーションのアンインストールはサポートされておらず、アンインストールすると望ましくない結果が生じる可能性があります。


