更新された4月2024:エラーメッセージの表示を停止し、最適化ツールを使用してシステムの速度を低下させます。 今すぐ入手 このリンク
- ダウンロードしてインストール こちらの修理ツール。
- コンピュータをスキャンしてみましょう。
- その後、ツールは あなたのコンピューターを修理する.
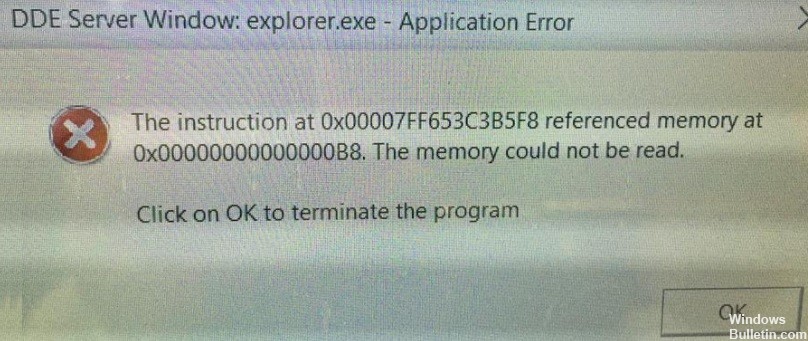
最も使用されているオペレーティングシステムについて説明する場合、Windowsがユーザーの中でトップになり、Windows10がリストのトップになります。 ただし、最新バージョンのオペレーティングシステムを使用すると、多くのユーザーに見られるバグがいくつかあります。 最も苛立たしいバグのXNUMXつは、「DDEサーバーウィンドウのアプリケーションシャットダウンエラー:explorer.exe」です。 「DDEサーバーウィンドウ:explorer.exeアプリケーションシャットダウンエラー」エラーは、通常、ユーザーがコンピューターをシャットダウンしようとしたときに発生します。 このエラーのため、ユーザーはコンピューターをシャットダウンできません。
DDEサーバーエラーに直面しているユーザーのXNUMX人でもある場合は、次のガイドが役立つ場合があります。 このガイドでは、このエラーの原因と、問題を簡単に解決する方法について学習します。 それはあなたが望むときはいつでもあなたのコンピュータをシャットダウンするのを助けるでしょう。 ガイドを読むには、ページの一番下までスクロールしてください。
「DDEサーバーウィンドウ:Explorer.exe」アプリケーションエラーの原因は何ですか?

基盤となるシステムファイルの損傷: より深刻な状況では、システムで何らかの問題が発生している場合、このエラーメッセージが表示されることがあります explorer.exeに影響を与える重大な破損。 この場合、問題を解決するには、クリーンインストール/修復インストールなどの手順を使用してすべてのWindowsコンポーネントを更新する必要があります。
タスクバーの自動検出が無効になっています: 状況によっては、このエラーの原因は、コンピューターをデスクトップモードで使用しているときにタスクバーを自動的に非表示にする機能であると考えられる場合があります。 同じ問題が発生した複数のユーザーは、この機能を無効にすることで問題を解決できました。
障害のあるデータブロックまたは論理エラー: 古いストレージデバイス(従来のハードディスクドライブ)を使用している場合、このエラーはディスクの不良が原因である可能性があります。 この場合、CHKDSKスキャンを実行して、ドライバーを交換するか、ドライバーの寿命を延ばすことができます。
Realtekオーディオドライバーとの競合: Windows 10でのこの問題は、Realtekが提供するサードパーティのHDオーディオドライバーによって引き起こされる競合が原因であることがよくあります。 このシナリオが当てはまる場合は、競合するサードパーティのオーディオドライバーをアンインストールし、対応するユニバーサルドライバーに切り替えることで、問題を解決できます。
「DDEサーバーウィンドウ:Explorer.exe」アプリケーションエラーを修正する方法
2024 年 XNUMX 月の更新:
ファイルの損失やマルウェアからの保護など、このツールを使用してPCの問題を防ぐことができるようになりました。 さらに、最大のパフォーマンスを得るためにコンピューターを最適化するための優れた方法です。 このプログラムは、Windowsシステムで発生する可能性のある一般的なエラーを簡単に修正します。完璧なソリューションが手元にある場合は、何時間ものトラブルシューティングを行う必要はありません。
- ステップ1: PC Repair&Optimizer Toolをダウンロード (Windows 10、8、7、XP、Vista - マイクロソフトゴールド認定)。
- ステップ2:“スキャンの開始PCの問題の原因である可能性があるWindowsレジストリ問題を見つけるため。
- ステップ3:“全て直すすべての問題を解決します。

Windowsを更新する
DDEサーバーウィンドウに問題がある場合は、Windowsを更新するだけで問題を解決できる場合があります。 既定では、Windows 10は更新プログラムを自動的にインストールしますが、重要な更新プログラムを見逃す場合があります。
Windowsが更新自体をチェックするのを待つ代わりに、手動で更新をチェックできます。 これを行うには、次の手順に従ってください。
- 設定アプリを開き、[更新とセキュリティ]に移動します。
- [更新の確認]ボタンをクリックします。
- Windowsは、利用可能な更新を確認します。
- 更新が利用可能な場合、Windowsはそれらをバックグラウンドで自動的にダウンロードします。
- 更新プログラムがダウンロードされると、コンピューターを再起動したときにWindowsによって更新プログラムがインストールされます。
新しいユーザーアカウントを作成する
「DDEサーバーウィンドウ:explorer.exe」はユーザーアカウントに関連している可能性があり、この問題を解決するために、新しいアカウントを作成できます。 これを行うには、以下の手順に従います。
- 設定アプリケーションを開きます。
- 設定アプリが開いたら、[アカウント]に移動します。
- 左側のメニューで、[家族とその他]を選択します。 右側のペインで、[このPCに別の人を追加する]を選択します。
- クリック、この人のドキュメントはありません。
- 次の画面で、[Microsoftアカウントを持たないユーザーを追加する]を選択します。
- ユーザー名やパスワードなどのアカウント情報を入力し、[次へ]をクリックして続行します。
新しいアカウントを作成したら、そのアカウントに移動して、問題が解決したかどうかを確認します。 問題が解決した場合は、個人ファイルを新しいアカウントに移動して、今後はプライマリアカウントとして使用する必要があります。
スタートメニューからPCの電源を切らないでください
ユーザーによると、この問題はスタートメニューの電源ボタンを押すと発生しますが、簡単な回避策があります。 Win + Xメニューを使用してコンピュータをシャットダウンできます。 これを行うには、次の手順に従ってください。
- [スタート]ボタンを右クリックするか、Windows + Xキーを押して、Win + Xメニューを表示します。
- 次に、メニューから[シャットダウン]または[ログオフ]-> [シャットダウン]を選択します。
コンピュータをシャットダウンするもうXNUMXつの方法は、[シャットダウン]コマンドを使用することです。 これを行うには、次の手順に従ってください。
- Windows + Rキーを押して、[実行]ダイアログボックスを開きます。
- 入力ボックスにshutdown / sと入力し、Enterキーを押すか、[OK]を押します。
PCケースの電源ボタンを押すだけでシャットダウンすることもできます。 それでも問題が解決しない場合は、電源設定を確認し、電源ボタンを押したときにコンピューターをシャットダウンするように設定する必要があります。
「タスクバーの自動非表示」オプションを無効にする
多くのユーザーは作業中にタスクバーを非表示にすることを好みますが、タスクバーを非表示にすると自動的に「DDEサーバーウィンドウ」メッセージが表示され、デバイスがシャットダウンしなくなることがあります。 この問題を解決するには、タスクバーの「自動非表示」オプションを無効にすることをお勧めします。 これを行うには、次の手順に従ってください。
- 設定アプリを開きます。 これは、Windows + Iキーの組み合わせを使用してすばやく行うことができます。
- 設定アプリが開いたら、[個人設定]セクションに移動します。
- 左側のメニューからタスクバーを選択し、[デスクトップモードでタスクバーを自動的に非表示にする]オプションがオフになっていることを確認します。
その後、このエラーメッセージは表示されなくなり、問題なくコンピュータをシャットダウンできます。 多くのユーザーが、このソリューションが彼らを助けたと報告しています。 したがって、この問題が発生した場合は、この解決策を試すことを強くお勧めします。
専門家のヒント: この修復ツールはリポジトリをスキャンし、これらの方法のいずれも機能しなかった場合、破損したファイルまたは欠落しているファイルを置き換えます。 問題がシステムの破損に起因するほとんどの場合にうまく機能します。 このツールは、パフォーマンスを最大化するためにシステムも最適化します。 それはによってダウンロードすることができます ここをクリック
よくある質問
DDEサーバーウィンドウとは何ですか?
DDEは、Windowsの初期バージョンで使用されていたテクノロジであり、徐々に他のテクノロジに置き換えられています。 Windows 10を使用している可能性があり、使用しているソフトウェアの非互換性のために、explorer.exeがDDEサーバーウィンドウでシステム警告を表示します。 エラーを修正するには、システムを更新する必要があります。
explorer.exeエラーを修正する方法は?
- システムの復元ポイントを作成して、レジストリのバックアップを作成します。
- タスクマネージャーを開きます(Ctrl + Shift + Escを押します)
- [ファイル]-[新しいタスク(実行)]をクリックします
- [ファイル名を指定して実行]ウィンドウに「Regedit」と入力し、[OK]をクリックします。
- 次のレジストリキーを見つけます:HKEY_LOCAL_MACHINE \ SOFTWARE \ Microsoft \ Windows NT \ CurrentVersion \ Image File Execution.options
- このキーの下にexplorer.exeおよびiexplorer.exeという名前のサブタブが表示されている場合は、それらを削除します。
- レジストリエディターを閉じ、コンピューターを再起動します。
DDEサーバーエラーとは何ですか?
ユーザーが複数のファイルを単一のPDFファイルにマージしようとすると、「AcrobatはDDEサーバーに接続できませんでした」というエラーメッセージが表示されます。 このエラーメッセージが表示されると、ユーザーは、コンピューターがハングするか、何もできない一時停止状態になったことを報告します。
Explorer exeが機能しないのはなぜですか?
古いまたは破損したグラフィックドライバを使用している可能性があります。 コンピュータのシステムファイルが破損しているか、他のファイルと互換性がない可能性があります。 お使いのコンピュータはウイルスまたはマルウェアに感染している可能性があります。 コンピューターで実行されている一部のアプリケーションまたはサービスは、Windowsエクスプローラーに干渉する可能性があります。


