更新された4月2024:エラーメッセージの表示を停止し、最適化ツールを使用してシステムの速度を低下させます。 今すぐ入手 このリンク
- ダウンロードしてインストール こちらの修理ツール。
- コンピュータをスキャンしてみましょう。
- その後、ツールは あなたのコンピューターを修理する.
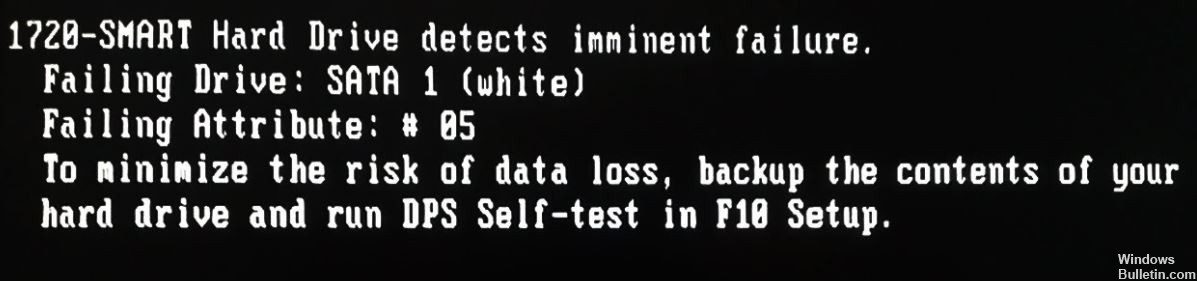
コンピュータの起動中に「1720-スマートドライブが差し迫った障害を検出しました」というエラーが発生しましたか? これは、ドライブの組み込みステータス回路とファームウェアが、ハードドライブ自体に障害が発生しそうだと判断したことを意味します。 これが発生した場合、すべてのファイルが失われるか、ハードドライブが最終的に機能しなくなる可能性があります。
ハードドライブは通常、長持ちするように設計されています。 当然のことながら、それらはインストールおよび使用されるコンピューターよりも長持ちすることがよくあります。 ただし、これらのデバイスがどれほど完璧に見えても、ユーザーの悪用や単に仕上がりの悪さなどが原因で失敗することがあります。 ハードドライブに障害が発生すると、コンピュータを起動したときに「1720-スマートドライブが差し迫った障害を検出しました」というエラーメッセージが表示されます。
エラーが表示された場合は、幸運だと考えてください。 ほとんどの場合、ハードドライブは警告なしに故障します。 したがって、できるだけ早く行動を起こしてください。
「1720-SMARTハードドライブが差し迫った障害を検出する」エラーの原因は何ですか?

このエラーコードにはいくつかの異なる原因があることがわかりました。 この問題を調査した後、注意深く調べる必要がある可能性のある原因のリストをまとめました。
障害のあるディスク: 正しくキャッシュされていないデータが問題の原因ではないことを確認した後、この時点で考えられる唯一の原因は、ディスクの障害です。 Speccyなどのサードパーティプログラムを使用して、これが当てはまるかどうかを確認できますが、最終的には問題になります。 障害のあるドライブからのデータのバックアップ と交換を選択します。
誤った一時データ: CMOSバッテリーまたはメモリチップからの不適切なデータキャッシュによって引き起こされる誤検知が原因でこのエラーが発生することは珍しいことではないことに注意してください(場合によっては)。 同じ問題が発生した何人かのユーザーは、データを消去できるように、CMOSバッテリーまたはメモリチップを一時的に取り外した後、エラーメッセージが自動的に消えると報告しています。
この問題の原因となる可能性のあるすべての潜在的な原因がわかったので、同じエラー「1720-SMARTハードドライブが差し迫った障害を検出」に直面しているユーザーが問題を正常に解決するために使用したさまざまな方法を次に示します。
「1720-SMARTハードドライブが差し迫った障害を検出する」エラーのトラブルシューティング方法
2024 年 XNUMX 月の更新:
ファイルの損失やマルウェアからの保護など、このツールを使用してPCの問題を防ぐことができるようになりました。 さらに、最大のパフォーマンスを得るためにコンピューターを最適化するための優れた方法です。 このプログラムは、Windowsシステムで発生する可能性のある一般的なエラーを簡単に修正します。完璧なソリューションが手元にある場合は、何時間ものトラブルシューティングを行う必要はありません。
- ステップ1: PC Repair&Optimizer Toolをダウンロード (Windows 10、8、7、XP、Vista - マイクロソフトゴールド認定)。
- ステップ2:“スキャンの開始PCの問題の原因である可能性があるWindowsレジストリ問題を見つけるため。
- ステップ3:“全て直すすべての問題を解決します。

システムファイルチェックを実行します
Windowsデバイスには、気付いていない可能性のあるエラーのトラブルシューティングに使用できる基本的なツールがあります。 このツールは、システムファイルチェッカーとして知られています。 これを使用するには、次の手順に従います。
- [スタート]ボタンをクリックします。
- 検索ボックスに「cmd」と入力します。
- Enterキーを押してください。
- 検索結果の最初のエントリを右クリックします。 [管理者として実行]を選択します。
- コマンドプロンプトでsfc / scannowと入力します。
- Enterキーを押してください。
ディスクチェッカーユーティリティの使用
ディスクチェッカーユーティリティは、Windows 7/8/10に組み込まれているツールで、ディスクエラー、破損したセクター、ファイルシステムエラーを分析して修正できます。 オペレーティングシステムによってアクションが少し異なることに注意してください。
ここでは、例としてWindows 10を使用して、HP / Dell / NotebookおよびLenovoThinkpadで差し迫ったハードドライブエラーを修正する方法を示します。 Windows 7または8を使用している場合は、詳細な手順をオンラインで見つけることができます。
- 「コンピュータ」または「このコンピュータ」を開き、故障しそうなハードドライブを右クリックして、コンテキストメニューから「プロパティ」を選択します。
- 次に、「ツール」タブに移動し、「スキャン」を選択します。
- 次に、「スキャンディスク」をクリックして続行します。
- 待つと、検出されたエラーが解決されます。
- それ以外の場合は、詳細情報が表示されます。
ヒント: コマンドラインに精通している場合は、コマンドラインウィンドウを開き、chkdsk / f / rと入力して、Enterキーを押すことができます。
コマンドプロンプトの使用
そのバックアップの後、コマンドラインを使用してエラーを修正できます。 方法は次のとおりです。
- Windowsボタンをクリックします。 スタートメニューが開きます。
- 検索バーに検索語を入力します。
- 検索結果の最初のエントリをクリックします。
- 次のコマンドを入力します。
wmic diskdrive get status - Enterキーを押してください。
- ハードドライブの状態を確認してください。 すべてOKの場合、結果のステータスは「Else」になります。 FAILメッセージが返されます。
専門家のヒント: この修復ツールはリポジトリをスキャンし、これらの方法のいずれも機能しなかった場合、破損したファイルまたは欠落しているファイルを置き換えます。 問題がシステムの破損に起因するほとんどの場合にうまく機能します。 このツールは、パフォーマンスを最大化するためにシステムも最適化します。 それはによってダウンロードすることができます ここをクリック
よくある質問
「SmartDrive1720が差し迫った障害を検出する」とはどういう意味ですか?
上記の紹介画像に示されているように、このエラーは、ドライブに組み込まれているステータス回路とファームウェアが、ハードドライブ自体に障害が発生しようとしていることを検出したことを意味します。これにより、ファイル/データの損失またはハードドライブの障害が発生する可能性があります。
「SmartHardDiskDetects」エラーを修正するにはどうすればよいですか?
- システムの復元オプションに移動します。
- chkdsk / f / rコマンドを実行します。
- コマンドラインを選択して、ハードドライブの回復を開始します。
- Windowsインストールディスクを挿入します。
- システムを再起動します。
- [スタート]ボタンをクリックしてから、[ロック]ボタンの横にある矢印をクリックします。
- 次に、言語設定を選択して、[次へ]をクリックします。
- 次に、[復元]オプションをクリックします。
ハードドライブで予測されたスマートエラーを取り除くにはどうすればよいですか?
- CHKDSKを使用して、損傷したセクターを見つけて復元します。
- ハードドライブを最適化します。
- ドライブに実際のエラーがないか確認してください。
- ハードドライブでのSMARTSmartFailure予測後のバックアップ。
- CMDでハードドライブをチェックしてスキャンします。
差し迫ったハードドライブ障害の原因は何ですか?
人的エラー、ハードウェア障害、ファームウェアの破損、熱、水による損傷、電源の問題、事故など、ハードドライブの障害にはさまざまな原因があります。 ハードドライブは通常、製造上の欠陥のために短期間で故障します。


