更新された4月2024:エラーメッセージの表示を停止し、最適化ツールを使用してシステムの速度を低下させます。 今すぐ入手 このリンク
- ダウンロードしてインストール こちらの修理ツール。
- コンピュータをスキャンしてみましょう。
- その後、ツールは あなたのコンピューターを修理する.
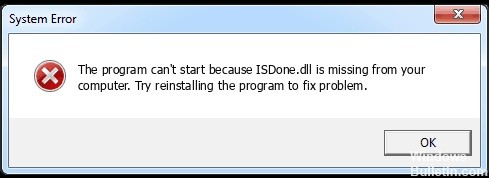
より優れたグラフィックスとより高速なゲーム体験を提供するために、Call ofDutyやRedDead Redemptionなどの今日のほとんどのゲームは、実行するために大量のメモリを必要とします。 その結果、RAMまたはハードドライブの容量が不足しているために、PCに大きなゲームファイルをインストールできない場合があります。
したがって、このようなエラーが発生するゲームやプログラムを実行する場合は、以下のいずれかの方法で解決してください。
ISDone.dllが消える原因は何ですか?
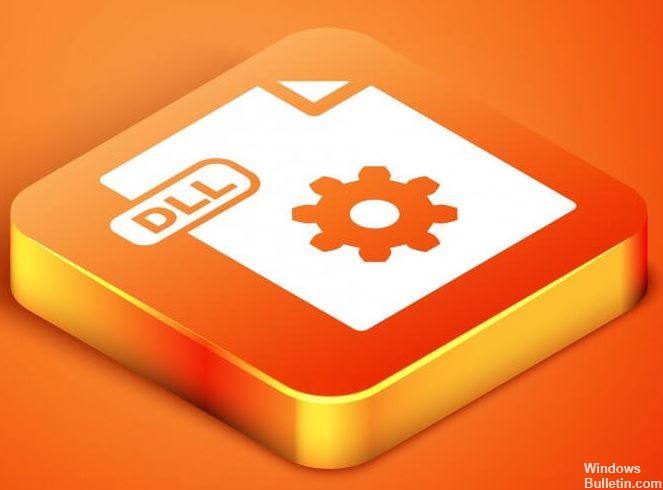
「isdone.dll」エラーが発生した場合 コンピュータのレジストリが破損または破壊されている。 コンピュータがDLLファイルを見つけることができないため、エラーが発生します。DLLファイルは破損または削除されている可能性があります。 'isdone.dll'エラーの別の理由は、コンピュータにファイルを保存するのに十分なメモリがないことである可能性があります。
不足しているISDone.dllを解決する方法は?
2024 年 XNUMX 月の更新:
ファイルの損失やマルウェアからの保護など、このツールを使用してPCの問題を防ぐことができるようになりました。 さらに、最大のパフォーマンスを得るためにコンピューターを最適化するための優れた方法です。 このプログラムは、Windowsシステムで発生する可能性のある一般的なエラーを簡単に修正します。完璧なソリューションが手元にある場合は、何時間ものトラブルシューティングを行う必要はありません。
- ステップ1: PC Repair&Optimizer Toolをダウンロード (Windows 10、8、7、XP、Vista - マイクロソフトゴールド認定)。
- ステップ2:“スキャンの開始PCの問題の原因である可能性があるWindowsレジストリ問題を見つけるため。
- ステップ3:“全て直すすべての問題を解決します。

システムファイル分析を実行します
問題が何らかの形でシステムファイルに関連している場合は、システムファイルチェッカーツールでエラーを修正できる場合があります。 システムファイルチェッカーは、破損したシステムファイルをチェックして回復するWindows10に含まれているツールです。
- Windowsの検索バーに「コマンドプロンプト」と入力し、[管理者として実行]を選択します。
- 次に、次のコマンドを入力して、Enterキーを押します。
DISM.exe / Online / Cleanup-image / Restorehealth。 - Deployment Image Servicingユーティリティを実行した後、コマンドプロンプトでsfc / scannowと入力し、Returnキーを押します。
- SFCスキャンにはおそらく約30分かかります。
- 次に、Windowsリソース保護によってファイルが復元される場合は、Windowsを再起動します。
Windowsセーフモードでのゲームのインストール
- Win + Rを押してRunを開きます。
- [ファイル名を指定して実行]テキストボックスにMSConfigと入力し、[OK]をクリックして[システム構成]ウィンドウを開きます。
- 下の画像の[ブート]タブをクリックします。
- 次に、[セキュリティで保護されたブート]ボックスと[最小]ラジオボタンをオンにします。
- [適用]ボタンと[OK]ボタンをクリックします。
- 次に、[再起動]を選択して、Windowsをセーフモードで再起動します。
- 次に、ISDone.dllエラーが発生するゲームをインストールします。
- Windowsを再起動する前に、セキュリティで保護されたブートオプションのチェックを外すことを忘れないでください。
Windowsファイアウォールをオフにします
- Cortana検索バーに「WindowsDefenderFirewall」と入力すると、Windowsファイアウォールを無効にできます。
- [Windows Defender Firewall]をクリックして、ウィンドウを開きます。
- [Windows Defenderファイアウォールを有効または無効にする]をクリックして、設定を開きます。
- [Windows Defenderファイアウォールを無効にする]ラジオボタンを両方とも有効にして、[OK]をクリックします。
ISDone.dllを再登録します
- Cortana検索ボックスに「コマンドプロンプト」と入力します。
- [コマンドプロンプト]を右クリックし、[管理者として実行]を選択します。
- コマンドプロンプトで「enabled32Isdone.dll」と入力し、Enterキーを押します。
- 次に、[コマンドプロンプト]ウィンドウで「PASSWORD32unarc.dll」と入力し、Enterキーを押します。
専門家のヒント: この修復ツールはリポジトリをスキャンし、これらの方法のいずれも機能しなかった場合、破損したファイルまたは欠落しているファイルを置き換えます。 問題がシステムの破損に起因するほとんどの場合にうまく機能します。 このツールは、パフォーマンスを最大化するためにシステムも最適化します。 それはによってダウンロードすることができます ここをクリック
よくある質問
ISDone DLLが欠落しているのはなぜですか?
エラーメッセージ「ISDone.dllが見つかりません」エラーメッセージにはいくつかの原因が考えられますが、ほとんどの場合、エラーの原因は、インストールファイルの破損または破損、FATボリュームにインストールされたクリーンなNTFSアプリケーション、またはISDoneファイルが実際に欠落していることです。 。 dll。
ISDone DLLとは何ですか?
ISDone.dllファイルはダイナミックリンクライブラリファイルです。つまり、コンピュータがさまざまなタスクを実行するために使用する特定の機能が含まれています。 お使いのコンピュータは、日常のタスクを実行するために、「レジストリ」と呼ばれる仮想データベースに存在するダイナミックリンクライブラリファイルを必要とします。
不足しているISDoneDLLを修正するにはどうすればよいですか?
- サードパーティのDLLフィクサーを使用します。
- ゲームのシステム要件を確認してください。
- システムファイル分析を実行します。
- ゲームをWindowsセーフモードでインストールします。
- スワップスペースを拡張します。
- ウイルス対策ソフトウェアを無効にします。
- Windowsファイアウォールをオフにします。
- ISDoneを再度登録します。


