更新された4月2024:エラーメッセージの表示を停止し、最適化ツールを使用してシステムの速度を低下させます。 今すぐ入手 このリンク
- ダウンロードしてインストール こちらの修理ツール。
- コンピュータをスキャンしてみましょう。
- その後、ツールは あなたのコンピューターを修理する.
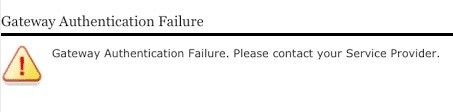
新しいゲートウェイを設定するとき、または既存のゲートウェイを使用するときに、「ゲートウェイ認証の失敗」エラーが発生する場合があります。 サービスプロバイダーに連絡してください。
このエラーは、ONTポートへのケーブル接続が正しくない、新しいゲートウェイのユーザーアカウント設定が正しくないなど、さまざまな理由で発生する可能性があります。
このエラーも発生した場合は、「ゲートウェイ認証の失敗」エラーを解決するためのヒントをいくつか紹介します。
U-Verseの「ゲートウェイ認証失敗」エラーの原因は何ですか?

デフォルトゲートウェイに到達できない、502の不良ゲートウェイなど、インターネットの問題には常にさまざまな種類があります。ゲートウェイ認証失敗エラーは、U-Verseモデムを使用してインターネットに接続するときに発生する最も一般的なエラーのXNUMXつです。 このエラーは通常、パラメータ設定のエラーを示します。
ゲートウェイ認証失敗エラーの原因は何ですか? このエラーの主な理由は、一部のスタートアップコンフィギュレーションがルータによって構築されているため、ブート時間が長くなるためです。 突然の停止によって構成設定が破損する可能性がある場合、ルーターはサーバーに接続できません。
U-Verseの「ゲートウェイ認証の失敗」エラーを解決するにはどうすればよいですか?
2024 年 XNUMX 月の更新:
ファイルの損失やマルウェアからの保護など、このツールを使用してPCの問題を防ぐことができるようになりました。 さらに、最大のパフォーマンスを得るためにコンピューターを最適化するための優れた方法です。 このプログラムは、Windowsシステムで発生する可能性のある一般的なエラーを簡単に修正します。完璧なソリューションが手元にある場合は、何時間ものトラブルシューティングを行う必要はありません。
- ステップ1: PC Repair&Optimizer Toolをダウンロード (Windows 10、8、7、XP、Vista - マイクロソフトゴールド認定)。
- ステップ2:“スキャンの開始PCの問題の原因である可能性があるWindowsレジストリ問題を見つけるため。
- ステップ3:“全て直すすべての問題を解決します。

GoogleDNSに切り替えます
Googleは、インターネットユーザーにGoogleDNSと呼ばれるドメインネームサーバーを提供しています。 それでもこの問題を解決できない場合は、 DNSをGoogleDNSに変更します これらの手順に従って、エラーが修正されたかどうかを確認してください。
- タスクバーの検索ボタンをクリックして、コントロールパネルを開きます。
- 次に、[ネットワークとインターネット]オプションに移動します。
- 次に、ネットワークと共有センターを見つけて選択します。
- 左ペインで、[アダプタ設定の変更]を選択します。
- 現在接続しているインターネットを右クリックして、[プロパティ]を選択します。
- インターネットプロトコルバージョン4(TCP / IPv4)を選択し、[プロパティ]をクリックします。
- 次のDNSサーバーアドレスを使用するには、ボタンを並行して選択します。
- 次に、優先DNSと代替DNSをそれぞれ8.8.8.8と8.8.4.4に設定します。
- 設定を適用して、問題が解決するかどうかを確認します。
ネットワークにデバイスを手動で登録する
ルーターがデバイスをネットワークに自動的に登録できない可能性があります。 この場合、インターネット設定に移動し、次の手順に従ってデバイスをネットワークに手動で追加します。
- タスクバーの検索ボタンをクリックして、コマンドプロンプトを入力します。
- コマンドプロンプトで次のコマンドを入力し、Enterキーを押して実行します。ipconfig
- イーサネットまたはWi-Fiの下にデフォルトゲートウェイ設定が表示されるまで下にスクロールします。
- ルーターのデフォルトゲートウェイのIPアドレスをコピーしてブラウザの検索バーに貼り付け、インターネット設定を開きます。
- WPSボタンを見つけてクリックし、[デバイスの追加]を選択します。
- ネットワークに手動で接続するデバイスのPINを入力するように求められます。 (このPINを取得するには、デバイスのインターネット設定に移動し、[手動登録]でWPS PINを探します)。
- ここにPINを入力し、設定を適用します。
モデムのハードリセットを実行します
モデムのハードウェアリセットは、ゲートウェイ認証エラーを解決するための最も効果的な方法であることが証明されています。 ハードウェアをリセットすると、ルーターの設定を工場出荷時のデフォルトに戻すことができます。 ヒントのセクションに記載されている解決策が機能しなかった場合は、以下の手順に従ってハードウェアモデムのリセットを実行し、それで問題が解決するかどうかを確認してください。
ルータ:
- ルーターの電源を切り、ルーターの背面にあるリセットボタンを見つけます。
- ペーパークリップを使用して、リセットボタンを30秒以上押し続けます。
- ルータのすべてのインジケータが消えたら、ボタンを放し、再起動後にデバイスが再起動するのを待ちます。
ブラウザ:
- タスクバーの検索ボタンをクリックして、「コマンドプロンプト」と入力します。
- ウィンドウに次のコマンドを入力し、Enterキーを押して起動します。ipconfig
- イーサネットまたはWi-Fiの下にデフォルトゲートウェイ設定が表示されるまで下にスクロールします。
- ルーターのデフォルトゲートウェイのIPアドレスをコピーしてブラウザの検索バーに貼り付け、インターネット設定を開きます。
- [診断]タブをクリックしてから、[リセット]をクリックします。
- デバイスのパスワードを入力し、[次へ]をクリックします。
- 次に、[デバイスのリセット]オプションを選択します。
専門家のヒント: この修復ツールはリポジトリをスキャンし、これらの方法のいずれも機能しなかった場合、破損したファイルまたは欠落しているファイルを置き換えます。 問題がシステムの破損に起因するほとんどの場合にうまく機能します。 このツールは、パフォーマンスを最大化するためにシステムも最適化します。 それはによってダウンロードすることができます ここをクリック
よくある質問
AT&Tゲートウェイ認証エラーを修正するにはどうすればよいですか?
- モデムをリセットする:モデムの背面にあるリセットボタンを20秒間押し続けます。 これにより、サービスが再開される場合があります。 モデムに接続してリセットすることもできます。
- コネクタを確認してください。ぶつけた場合、コネクタが外れる可能性があります。 ケーブルが誤って外れることがあります。
ゲートウェイ認証エラーを修正する方法。 サービスプロバイダーに連絡してください。
ゲートウェイ認証エラー。 サービスプロバイダーに連絡してください。 通常、モデムをリセットすることで問題を解決できます。 ただし、すべてのトラブルシューティングの提案を試しても問題が解決しない場合は、サービスプロバイダーに連絡することをお勧めします。
ISP認証エラーを修正するにはどうすればよいですか?
- ルーターの電源を切り、ルーターの背面にあるリセットボタンを見つけます。
- ペーパークリップを使用して、リセットボタンを30秒以上押し続けます。
- ルータのすべてのライトが消えたら、ボタンを放し、リセット後にデバイスが再起動するのを待ちます。
AT&Tゲートウェイを修正するにはどうすればよいですか?
- ゲートウェイまたはモデムの背面から電源コードを抜きます。
- 20秒待ちます。
- 内蔵バッテリーがある場合は交換してください。
- 電源コードを再接続します。
- ゲートウェイまたはモデムが再起動し、ブロードバンドライトが緑色に変わるまで、最大10分待ちます。


