May 2024を更新しました:エラーメッセージの表示を停止し、最適化ツールを使用してシステムの速度を低下させます。 今すぐ入手 このリンク
- ダウンロードしてインストール こちらの修理ツール。
- コンピュータをスキャンしてみましょう。
- その後、ツールは あなたのコンピューターを修理する.
多くのWindows 10ユーザーは、アクセスできないと報告しています UEFI設定 Windows 10コンピューターで。 ほとんどの場合、ユーザーはホーム画面または[詳細オプション]メニューからUEFIメニューにアクセスしようとしましたが、アクセスできませんでした。 関係するユーザーのほとんどは、以前はUEFIメニューにアクセスできたと報告しています。

UEFI設定にアクセスします。
WindowsからUEFIファームウェア設定にアクセスするには、次の手順を実行します。
- Windowsキー(画像:icon_Windows8_key.png)+ Cを押してチャームを開きます。
- 設定の準備を選択し、[PC設定の変更]をクリックします。
- [更新して復元]をクリックします。
- [復元]を選択し、[高度な開始]で[今すぐ再起動]をクリックします。
- しばらくすると、オプションの選択画面が表示されます。
- [オプションの選択]画面で、[トラブルシューティング]を選択し、[詳細オプション]をクリックします。
- [UEFIファームウェア設定]をクリックし、[再起動]をクリックします。 システムが再起動し、UEFIに入ります。
開始時間オプションを有効にする
2024 月 XNUMX 日の更新:
ファイルの損失やマルウェアからの保護など、このツールを使用してPCの問題を防ぐことができるようになりました。 さらに、最大のパフォーマンスを得るためにコンピューターを最適化するための優れた方法です。 このプログラムは、Windowsシステムで発生する可能性のある一般的なエラーを簡単に修正します。完璧なソリューションが手元にある場合は、何時間ものトラブルシューティングを行う必要はありません。
- ステップ1: PC Repair&Optimizer Toolをダウンロード (Windows 10、8、7、XP、Vista - マイクロソフトゴールド認定)。
- ステップ2:“スキャンの開始PCの問題の原因である可能性があるWindowsレジストリ問題を見つけるため。
- ステップ3:“全て直すすべての問題を解決します。
開始オプションが異なると、使用しようとしたキーの種類が無効になる場合があります。 そのうちのXNUMXつ(「高速ブート」)について言及しましたが、他にもあり、名前は異なる場合があります。 (これらのオプションはUSB初期化の程度を表す場合があり、最小USB初期化を設定すると、キーボードが応答しなくなる場合があります。)別のコンピューター(スマートフォンでも)を使用している場合は、メニューをスクロールして彼らが何をしているのか見てください。
コンピューターにUEFIが装備されているかどうかを確認します。
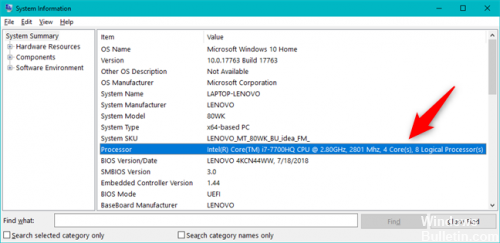
他の修復戦略を続行する前に、設定メニューを開くために必要なUEFIファームウェアの100%がコンピューターにあることを確認することが重要です。 古いコンピューター(古いマザーボード)を扱っている場合、UEFIファームウェアが利用できず、サポートされているBIOSモードは古いものだけである可能性があります。
これが正しいかどうかを判断するには、MSINFOユーティリティを実行して、[システム情報]画面でBIOSモードについて学習します。 続行方法の簡単なガイドを次に示します。
- Windows + Rを押して、[ファイル名を指定して実行]ダイアログボックスを開きます。 次に、「msinfo32」と入力し、Enterキーを押して[システム情報]画面を開きます。
- [システム情報]ウィンドウの左ペインで[システムの概要]を選択します。
- 次に、右側のペインに移動し、アイテムをスクロールしてBIOSモードを見つけます。 BIOSモード値がUEFIの場合、コンピューターにはUEFIが装備されています。 値がレガシーの場合、この特定のマザーボードではUEFIはサポートされていません。
クイックスタートを無効にする

高速スタートアップは、完全にシャットダウンされた後のコンピューターの起動時間を短縮するように設計されたWindows10の機能です。 ただし、コンピュータが定期的にシャットダウンするのを防ぎ、休止状態をサポートしていないデバイスとの互換性の問題を引き起こす可能性があります。
- クイックコミッショニングを無効にするには、[スタート]> [コントロールパネル]> [電源オプション]に移動し、左側の列の[電源ボタンの機能を選択する]をクリックします。
- 「電源オフ設定」まで下にスクロールし、「電源オンクイックスタート」ボックスのチェックを外します。
- [変更を保存]ボタンをクリックして、変更を適用します。
結論
設定のレビューが複雑すぎると思われる場合は、さらに高速なショートカットがあります。 Windowsデスクトップで、[スタート]、[電源]の順にクリックし、[再起動]をクリックしながら、Shiftキーを押したままにします。
専門家のヒント: この修復ツールはリポジトリをスキャンし、これらの方法のいずれも機能しなかった場合、破損したファイルまたは欠落しているファイルを置き換えます。 問題がシステムの破損に起因するほとんどの場合にうまく機能します。 このツールは、パフォーマンスを最大化するためにシステムも最適化します。 それはによってダウンロードすることができます ここをクリック

CCNA、Web開発者、PCトラブルシューター
私はコンピュータ愛好家で、実践的なITプロフェッショナルです。 私はコンピュータープログラミング、ハードウェアのトラブルシューティング、修理の分野で長年の経験があります。 私はWeb開発とデータベースデザインを専門としています。 また、ネットワーク設計およびトラブルシューティングに関するCCNA認定も受けています。

