May 2024を更新しました:エラーメッセージの表示を停止し、最適化ツールを使用してシステムの速度を低下させます。 今すぐ入手 このリンク
- ダウンロードしてインストール こちらの修理ツール。
- コンピュータをスキャンしてみましょう。
- その後、ツールは あなたのコンピューターを修理する.
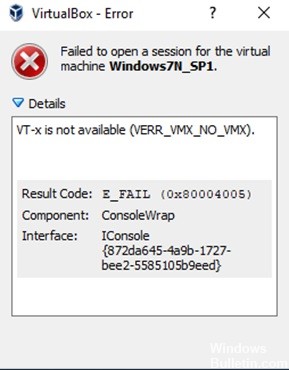
このチュートリアルには、VirtualBoxの次のエラーを修正する手順が含まれています。「仮想マシンのセッションを開くことができませんでした。 。 VT-xは使用できません(VERR_VMX_NO_VMX).
VirtualBoxの「VT-xnotavailable」エラーは、Gigabyte Z10HD370PマザーボードとIntel®VirtualizationTechnology(VT-x)をサポートするIntel Corei3-7プロセッサを搭載したWindows8700Proコンピュータで発生します。 VirtualBoxの「VT-xnotavailable」エラーメッセージに加えて、SecurAbleツールはハードウェア仮想化がシステムで利用できないことも報告します。
vt-xが使用できない(verr_vmx_no_vmx)問題の原因は何ですか?

VirtualBoxまたは同様のソフトウェアを使用して仮想マシンを開こうとすると、vt xが使用できないことを報告するエラーが表示される場合があります(verr_vmx_no_vmx)。 一般に、vt-xが使用できないというエラーメッセージは、さまざまな理由で発生する可能性があります。 次のセクションでは、それらのいくつかをリストします。
- Vt-xはBIOS設定で有効になっていません。
- コンピュータのプロセッサはvt-xをサポートしていません。
- Hyper-V仮想化はWindowsで有効になっています。
- カーネルストレージが有効になっています。
次のセクションでは、vt-xが使用できないというエラーを修正する方法を示します。
vt-xが利用できない(verr_vmx_no_vmx)エラーを修復する方法は?
2024 月 XNUMX 日の更新:
ファイルの損失やマルウェアからの保護など、このツールを使用してPCの問題を防ぐことができるようになりました。 さらに、最大のパフォーマンスを得るためにコンピューターを最適化するための優れた方法です。 このプログラムは、Windowsシステムで発生する可能性のある一般的なエラーを簡単に修正します。完璧なソリューションが手元にある場合は、何時間ものトラブルシューティングを行う必要はありません。
- ステップ1: PC Repair&Optimizer Toolをダウンロード (Windows 10、8、7、XP、Vista - マイクロソフトゴールド認定)。
- ステップ2:“スキャンの開始PCの問題の原因である可能性があるWindowsレジストリ問題を見つけるため。
- ステップ3:“全て直すすべての問題を解決します。
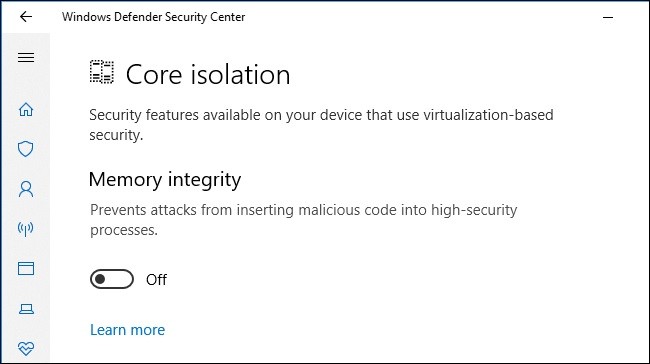
WindowsDefenderでカーネル分離を無効にする
- まず、Windowsの検索ボックスを開き、「WindowsDefender」と入力します。
- 検索結果から[WindowsDefenderセキュリティセンター]を選択します。
- Windows Defenderセキュリティセンターウィンドウで、ウィンドウの左側にある[デバイスセキュリティ]タブをクリックします。
- 次に、[カーネル分離]の下の[カーネル分離の詳細]オプションを選択します。
- 次に、[メモリの整合性]オプションの下にあるボタンを無効にします。
- 最後に、コンピュータを再起動してください。
サードパーティのウイルス対策ソフトウェアのアンインストール
- Windows + Iを押してWindows設定を開きます。
- 設定アプリで、「アプリケーション」をクリックします。
- インストールされているアプリケーションのリストからウイルス対策プログラムを見つけて選択します。
- [アンインストール]ボタンをクリックします。
- [はい]をクリックしてアクションを確認する必要があるウィンドウが表示されます。
- ウイルス対策プログラムをアンインストールした後、コンピュータを再起動します。
BIOS設定を介したVT-Xのアクティブ化
- まず、Windows + Iを押して> [更新とセキュリティ]を選択します。
- [復元]タブをクリックし、[高度な起動]の下の[今すぐ再起動]をクリックします。
- Windowsが再起動し、Windows回復環境が表示されます。
- ポップアップウィンドウで、[トラブルシューティング]-> [詳細設定]をクリックします。
- [Windowsの詳細設定]画面で、[UEFIファームウェア設定]をクリックしてBIOSにアクセスします。
- BIOSに入ったら、[セキュリティ]タブに移動し、次に[システムセキュリティ]に移動します。
- 次に、仮想化またはVTx / VTdテクノロジーが有効になっているかどうかを確認します。 そうでない場合は、それらをオンにします。
専門家のヒント: この修復ツールはリポジトリをスキャンし、これらの方法のいずれも機能しなかった場合、破損したファイルまたは欠落しているファイルを置き換えます。 問題がシステムの破損に起因するほとんどの場合にうまく機能します。 このツールは、パフォーマンスを最大化するためにシステムも最適化します。 それはによってダウンロードすることができます ここをクリック
よくある質問
Vt-Xが利用できないという事実を修正するにはどうすればよいですか?
- Hyper-V仮想化を無効にします。
- アバスト設定メニューでネストされた仮想化を有効にします。
- WindowsDefenderカーネルの分離を無効にします。
- BIOSセットアップでVT-Xを有効にします。
Windows 10でVMXを有効にするにはどうすればよいですか?
- Windowsキーを押して、検索ボックスを表示します。
- 「Windowsの機能をオンまたはオフにする」と入力し、クリックして開きます。
- 下にスクロールして、Hyper-Vの横にあるチェックボックスをオンにします。
- [OK]をクリックします。
- Windowsは、仮想化を有効にするために必要なファイルをインストールします。
- 次に、コンピュータを再起動するように求められます。
BIOSでVT-Xを有効にするにはどうすればよいですか?
BIOSセットアップを開始するときにF2キーを押します。 右矢印キーを押して[詳細設定]タブに移動し、[仮想化テクノロジ]を選択して、Enterキーを押します。 [有効]を選択して、Enterキーを押します。 F10キーを押し、[はい]を選択し、Enterキーを押して変更を保存し、Windowsを再起動します。


