更新された4月2024:エラーメッセージの表示を停止し、最適化ツールを使用してシステムの速度を低下させます。 今すぐ入手 このリンク
- ダウンロードしてインストール こちらの修理ツール。
- コンピュータをスキャンしてみましょう。
- その後、ツールは あなたのコンピューターを修理する.
ユーザープロファイルは、コンピューターにユーザーアカウントに必要なルックアンドフィールを与える一連の設定です。 これは、C:\ User Name> User Profileフォルダーに保存され、デスクトップの壁紙、スクリーンセーバー、ポインター設定、サウンド設定、およびその他の機能のアカウント設定が含まれています。 ユーザープロファイル Windowsにログインするたびに個人設定が使用されるようにしてください。
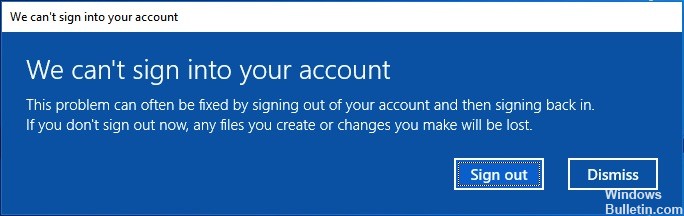
ユーザーが自分のアカウントにログインし、「アカウントにログインできません」というメッセージを受け取り、以下の一時プロファイル通知でログインした場合、そのユーザーは一時プロファイル(C:\ Userなど)にログインしています。 C:\ User \ Profileフォルダー内のプロファイルの代わりに\ TEMP)。 ユーザーが一時プロファイルに加えた変更は、ログイン後に失われます。
アカウントにサインインできません
多くの場合、この問題はアカウントからログアウトしてから再度ログインすることで解決できます。今すぐログアウトしないと、作成したファイルや行った変更は失われます。
一時プロファイルとともに保存されました。
2024 年 XNUMX 月の更新:
ファイルの損失やマルウェアからの保護など、このツールを使用してPCの問題を防ぐことができるようになりました。 さらに、最大のパフォーマンスを得るためにコンピューターを最適化するための優れた方法です。 このプログラムは、Windowsシステムで発生する可能性のある一般的なエラーを簡単に修正します。完璧なソリューションが手元にある場合は、何時間ものトラブルシューティングを行う必要はありません。
- ステップ1: PC Repair&Optimizer Toolをダウンロード (Windows 10、8、7、XP、Vista - マイクロソフトゴールド認定)。
- ステップ2:“スキャンの開始PCの問題の原因である可能性があるWindowsレジストリ問題を見つけるため。
- ステップ3:“全て直すすべての問題を解決します。
ファイルにアクセスできず、このプロファイルで作成したファイルはログアウト時に削除されます。 この問題を解決するには、ログアウトして、後でログインしてください。 詳細については、イベントログを参照するか、システム管理者に連絡してください。
このチュートリアルでは、Windows10のユーザーアカウントの「アカウントにログインできません」および「一時プロファイルを使用してログインしました」エラーを解決する方法を学習します。
新しいユーザーアカウントを作成する

いくつかの方法で作成できます。
最初の方法は、[実行]ダイアログボックスで次のコマンドを実行することです。
userpasswords2コントロール
従来のユーザーアカウントウィンドウが起動します。 「追加」ボタンをクリックすると、新しいユーザーアカウントを作成できます。
XNUMX番目の方法では、設定アプリケーションを使用する必要があります。 スタートメニューから、またはWIN + Iキーを同時に押して、設定アプリケーションを開きます。 次に、「アカウント->家族およびその他のユーザー」セクションに移動します。
「このPCに他の人を追加する」オプションをクリックすると、新しいユーザーアカウントを作成できます。
PIN番号の代わりにパスワードでログインします。

「一時プロファイルでログインしました」というメッセージが引き続き表示される場合は、接続方法に問題がある可能性があります。 多くのユーザーはPINを使用してWindowsにログインしますが、これにより問題が発生する可能性があります。
ただし、PINログインを無効にすることで問題を解決できます。 これを行うには、次の手順を実行します。
- 設定アプリケーションを開き、[アカウント]セクションに移動します。
- ログインオプションを選択します。 右側のペインで[PIN]セクションに移動し、[削除]ボタンをクリックします。
- アカウントパスワードを入力し、[OK]をクリックします。
これにより、PINログインが無効になり、一時的なプロファイルの問題が解決されます。
ドライブCでchkdsk(ハードドライブチェック)を実行して、破損したファイルシステムを除外します。

これを行うには、(一時アカウントを使用している場合でも)Windowsにログインし、[スタート]をクリックして、「CMD」と入力します(引用符は含みません)。 リストに「CMD.EXE」または「コマンドプロンプト」が表示されるまで待ってから右クリックし、「管理者として実行」を選択します。 次に、「chkdsk」と入力してEnterキーを押します。 chkdskが終了するまで待ちます。
考えられる結果がいくつかあります。
a。 Chkdskはエラーを検出しませんでした–この場合、ステップ#2に進みます。
b。 これらは、「ボリュームビットマップが破損しています」または「Chkdskがエラーを検出しました」である可能性があります。 この場合、ファイルシステムは実際に破損しており、これがおそらくユーザープロファイルが破損している理由です。 「chkdsk / f」と入力し、Enterキーを押してエラー訂正を実行する必要があります。 「使用中のボリューム」が表示されたら、「Y」を押して続行し、chkdskのコンピューターを再起動して、再起動時のチェックとエラー訂正を完了します。 再起動後、手順1をもう一度繰り返します。 それでもエラーが表示される場合は、もう一度「chkdsk / f」と入力し、コンピューターを再起動してから、「Windowsがファイルシステムをスキャンし、問題が見つからない」と表示されるまで「chkdsk」を実行します。
https://support.microsoft.com/en-ph/help/4027881/windows-10-we-cant-sign-in-to-your-account
専門家のヒント: この修復ツールはリポジトリをスキャンし、これらの方法のいずれも機能しなかった場合、破損したファイルまたは欠落しているファイルを置き換えます。 問題がシステムの破損に起因するほとんどの場合にうまく機能します。 このツールは、パフォーマンスを最大化するためにシステムも最適化します。 それはによってダウンロードすることができます ここをクリック

CCNA、Web開発者、PCトラブルシューター
私はコンピュータ愛好家で、実践的なITプロフェッショナルです。 私はコンピュータープログラミング、ハードウェアのトラブルシューティング、修理の分野で長年の経験があります。 私はWeb開発とデータベースデザインを専門としています。 また、ネットワーク設計およびトラブルシューティングに関するCCNA認定も受けています。

