更新された4月2024:エラーメッセージの表示を停止し、最適化ツールを使用してシステムの速度を低下させます。 今すぐ入手 このリンク
- ダウンロードしてインストール こちらの修理ツール。
- コンピュータをスキャンしてみましょう。
- その後、ツールは あなたのコンピューターを修理する.
WebGLまたはWebグラフィックライブラリは、サードパーティのプラグインを使用せずに、互換性のあるWebブラウザで2Dおよび3DグラフィックをインタラクティブにするJavaScriptAPIにすぎません。 これはWeb標準でうまく機能し、GPUアクセラレーションを使用して、Webページの一部としてグラフィックスと物理演算をレンダリングできます。 これは、Webサイト全体のパフォーマンスの向上に大きな影響を及ぼします。 Microsoft Edge、Google Chrome、MozillaFirefoxなどの多数のWebブラウザでサポートされています。 ただし、正しく機能しない場合やアクティブにならない場合があります。 今日それを修正する方法をご覧ください。

「WebGLがサポートされていません」という問題の原因は何ですか?
この特定の問題を調査するために、さまざまなユーザーレポートと、彼ら自身が使用した修復戦略を調べました。 私たちが集めたものから、この特定の問題を引き起こすいくつかの一般的なシナリオがあります:
- ブラウザバージョンはサポートしていません WebGLを –古いバージョンのブラウザはWebGLテクノロジをサポートしていません。 非常に古いバージョンのブラウザで問題が発生した場合は、WebGLをサポートするバージョンにアップグレードする必要があります。
- お使いのブラウザでハードウェアアクセラレーションが有効になっていません。 WebGLはハードウェアアクセラレーションを必要としませんが、WebGLテクノロジが正しく機能していないという多くの報告があります。 Chromeは、ハードウェアアクセラレーションが無効になっている場合、WebGLがサポートされていないことを誤って報告することが知られています。 この場合の解決策は、ブラウザの設定に移動し、ブラウザを介してハードウェアアクセラレーションを有効にすることです。
- 古いグラフィックドライバ。 「WebGLはサポートされていません」というエラーの原因となる可能性のあるもうXNUMXつのトリガーは、完全に古いグラフィックスドライバーです。 この場合、更新してグラフィックスドライバーを最新バージョンに自動的に(デバイスマネージャーを使用して)または手動で(グラフィックスプロセッサーメーカーの独自の更新ソフトウェアを使用して)更新します。
- WindowsXPはWebGLをサポートしていません。 まだWindowsXPを使用している場合は、WebGLテクノロジを使用するためにアップグレードする必要があります。 XPで使用できる回避策は、古いバージョンのChromiumを使用することです(非推奨)。
2024 年 XNUMX 月の更新:
ファイルの損失やマルウェアからの保護など、このツールを使用してPCの問題を防ぐことができるようになりました。 さらに、最大のパフォーマンスを得るためにコンピューターを最適化するための優れた方法です。 このプログラムは、Windowsシステムで発生する可能性のある一般的なエラーを簡単に修正します。完璧なソリューションが手元にある場合は、何時間ものトラブルシューティングを行う必要はありません。
- ステップ1: PC Repair&Optimizer Toolをダウンロード (Windows 10、8、7、XP、Vista - マイクロソフトゴールド認定)。
- ステップ2:“スキャンの開始PCの問題の原因である可能性があるWindowsレジストリ問題を見つけるため。
- ステップ3:“全て直すすべての問題を解決します。
ブラウザの「WebGLはサポートされていません」エラーを修正する方法を探している場合は、この記事でいくつかのトラブルシューティング手順を説明します。 以下は、同様の状況にある他のユーザーが問題を解決するために使用した一連の方法です。
ブラウザに最新バージョンがインストールされていることを確認してください

- ブラウザの右上隅にあるXNUMXつのボタンのアイコンをクリックします。
- ヘルプセクションまで下にスクロールして展開します。 「GoogleChromeについて」をクリックします。
- その後、更新プロセスが自動的に開始されます。
- 更新後、「再起動」ボタンをクリックしてください。
ハードウェアアクセラレーションが有効になっていることを確認してください
- ブラウザの右上隅にあるXNUMXつのボタンのアイコンをクリックします。
- [設定]を開き、下にスクロールして[詳細]を選択します。
- [システム]タブを見つけて、[使用]を確認します ハードウェアアクセラレーション [利用可能]チェックボックスが選択されている場合。 青いはずです。
- この変更を行った後、「再起動」ボタンをクリックしてGoogleChromeを再起動します。
インストールされている拡張機能を無効にする
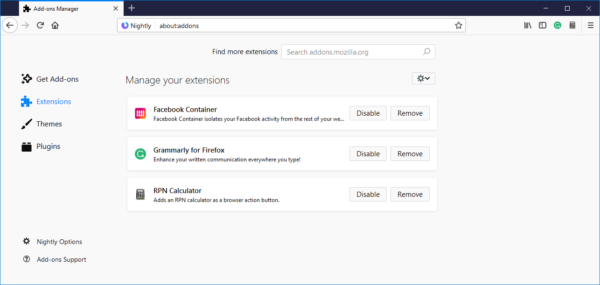
- ブラウザの右上隅にあるXNUMXつのボタンのアイコンをクリックします。
- [その他のツール]メニューを展開し、[拡張機能]を選択します。
- 名前の横にあるトグルスイッチをクリックして、拡張機能を無効にします。 トグルスイッチが灰色に変わると、ステーションは非アクティブになります。
専門家のヒント: この修復ツールはリポジトリをスキャンし、これらの方法のいずれも機能しなかった場合、破損したファイルまたは欠落しているファイルを置き換えます。 問題がシステムの破損に起因するほとんどの場合にうまく機能します。 このツールは、パフォーマンスを最大化するためにシステムも最適化します。 それはによってダウンロードすることができます ここをクリック

CCNA、Web開発者、PCトラブルシューター
私はコンピュータ愛好家で、実践的なITプロフェッショナルです。 私はコンピュータープログラミング、ハードウェアのトラブルシューティング、修理の分野で長年の経験があります。 私はWeb開発とデータベースデザインを専門としています。 また、ネットワーク設計およびトラブルシューティングに関するCCNA認定も受けています。

