更新された4月2024:エラーメッセージの表示を停止し、最適化ツールを使用してシステムの速度を低下させます。 今すぐ入手 このリンク
- ダウンロードしてインストール こちらの修理ツール。
- コンピュータをスキャンしてみましょう。
- その後、ツールは あなたのコンピューターを修理する.
多くの人がNVIDIA Virtual Audioの存在を認識しています。 セキュリティ上の理由から、またはアンインストールする必要がありますか? NVIDIA Virtual Audioは、システムがSHIELDモジュールまたはスピーカーを備えたその他の出力コンポーネントと接続または使用されるときに、NVIDIA自体によって使用されるソフトウェアコンポーネントです。 グラフィックカードのHDMIポート経由でサウンドを送信するために使用されます。
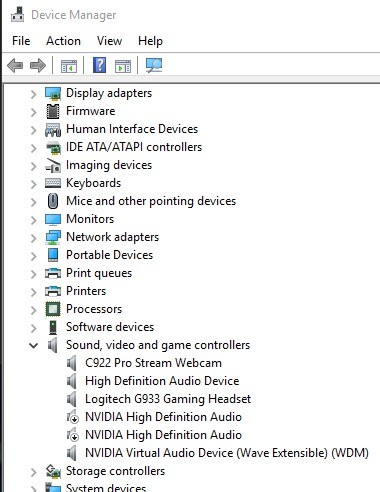
NVIDIA Virtual Audioは常に原因とは限りません オーディオの問題 使用方法に応じて、コンピュータ。 ビデオカードを介してコンピューターを接続する必要がない場合は、そのままにしておくか、アンインストールします。 仮想オーディオは主に、Android TV OS、Chromecast、Google Assistantを搭載したNVIDIAファミリーのストリーミングボックスであるNVIDIA SHIELD TVで使用されます。
ただし、エラーを引き起こす可能性のある問題を回避するために、アンインストールを選択する人もいます。 不完全なインストール、アプリケーションまたはハードウェアの誤った削除によってWindowsシステムファイルが破損すると、コンピューターに危険を及ぼす可能性があります。 Windowsシステムファイルが破損している場合、エントリが破損または削除されます。 誤った情報または欠落しているファイルがあります。 これにより、プロセスが正常に動作しなくなります。
NVIDIA Virtual Audioをアンインストールする方法
デバイスマネージャーを使用したアンインストール

- Windows + Rを押し、ダイアログボックスに「devmgmt.msc」と入力してEnterキーを押します。
- デバイスマネージャで、オーディオ入力および出力にアクセスし、NVIDIA仮想オーディオ入力を検索します。
2024 年 XNUMX 月の更新:
ファイルの損失やマルウェアからの保護など、このツールを使用してPCの問題を防ぐことができるようになりました。 さらに、最大のパフォーマンスを得るためにコンピューターを最適化するための優れた方法です。 このプログラムは、Windowsシステムで発生する可能性のある一般的なエラーを簡単に修正します。完璧なソリューションが手元にある場合は、何時間ものトラブルシューティングを行う必要はありません。
- ステップ1: PC Repair&Optimizer Toolをダウンロード (Windows 10、8、7、XP、Vista - マイクロソフトゴールド認定)。
- ステップ2:“スキャンの開始PCの問題の原因である可能性があるWindowsレジストリ問題を見つけるため。
- ステップ3:“全て直すすべての問題を解決します。
- 右クリックして「アンインストール」を選択します。
- コンピューターを再起動して、ドライバーがまだ存在するかどうかを確認します。
Windowsレジストリエディターを使用したアンインストール

- WindowsキーとRキーを押しながら[実行]コマンドを開きます
- ボックスに「regedit」と入力してWindowsレジストリエディターを開き、[OK]をクリックします。
- 次のレジストリキーを参照して、NVIDIA Virtual Audioを見つけます。
マイクロソフト\ Windowsの\ CurrentVersionの\アンインストールのHKEY_LOCAL_MACHINE \ SOFTWARE \ - UninstallString値をダブルクリックして、その値データをコピーします。
- WindowsキーとRキーを押して[実行]コマンドを開き、値データをフィールドに貼り付けて、[OK]をクリックします。
- 指示に従って、NVIDIA Virtual Audioをアンインストールします。
システムの復元の実行

- コンピュータを起動して、管理者としてログインします。
- [スタート]ボタンをクリックし、[すべてのプログラム]、[アクセサリ]、[システムツール]を選択します。
- [システムの復元]をクリックします。
- 新しいウィンドウで、[コンピューターを以前の状態に復元する]を選択し、[次へ]をクリックします。
- [このリストで、復元ポイントをクリックする]リストから最後のシステム回復ポイントを選択し、[次へ]をクリックします。
- 確認ウィンドウで、[次へ]をクリックします。
- 回復が完了したらコンピュータを再起動します。
再生からエントリを削除
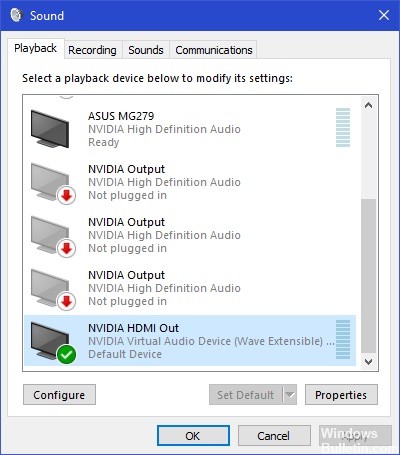
- タスクバーのサウンドアイコンを右クリックして、[サウンド設定]を選択します。
- 設定ウィンドウが開きます。 右上を見て、サウンドコントロールパネルを選択します。
- [再生デバイス]タブを選択します。 NVIDIA Virtual Audioが有効になっている場合、右クリックして[無効にする]を選択することで簡単に無効にできます。
- 空の領域を右クリックし、[無効なデバイスを表示]を選択してエントリを表示します。
- コンピューターを完全に再起動し、アクションが完了したことを確認します。
専門家のヒント: この修復ツールはリポジトリをスキャンし、これらの方法のいずれも機能しなかった場合、破損したファイルまたは欠落しているファイルを置き換えます。 問題がシステムの破損に起因するほとんどの場合にうまく機能します。 このツールは、パフォーマンスを最大化するためにシステムも最適化します。 それはによってダウンロードすることができます ここをクリック

CCNA、Web開発者、PCトラブルシューター
私はコンピュータ愛好家で、実践的なITプロフェッショナルです。 私はコンピュータープログラミング、ハードウェアのトラブルシューティング、修理の分野で長年の経験があります。 私はWeb開発とデータベースデザインを専門としています。 また、ネットワーク設計およびトラブルシューティングに関するCCNA認定も受けています。

