更新された4月2024:エラーメッセージの表示を停止し、最適化ツールを使用してシステムの速度を低下させます。 今すぐ入手 このリンク
- ダウンロードしてインストール こちらの修理ツール。
- コンピュータをスキャンしてみましょう。
- その後、ツールは あなたのコンピューターを修理する.
[管理用テンプレート]>[システム]>[トラブルシューティングと診断]>[ハードドライブ診断]に移動します。
チェックボックスをオンまたはオフにして、[OK]をクリックします。
解決策1:システムチェックファイルを使用します。
解決策2– ChkdskNo.3を実行します。
解決策DiskGeniusFreeEditionを使用してハードディスクの不良セクタを確認します。
解決策4:ハードドライブに連絡するか、サポートに連絡して専門の修理センターを見つけてください。
ファイルシステムチェッカーを使用して、ハードドライブエラーを修正します。 システムファイルチェッカーなどのいくつかの基本的なエラー修正ツールをWindowsに提供します。
ハードドライブの問題に対してCHKDSK修正を実行します。
パーティションマネージャソフトウェアを使用して、ディスク/ディスクエラーを確認および修正します。
Windows 10は、コンピュータの災害対策に新たな方向を向いています。 あなたが故障したハードドライブのような厄介な状況に巻き込まれる時代は終わりました。 Windowsは、ハードドライブが完全に機能しなくなる前にバックアップできるように、ゆっくりと、しかし確実にリカバリシステムを開発しました。 画面上に次のようなメッセージが点滅します。Windowsがハードディスクの問題を検出しました修復する前にファイルをバックアップします。
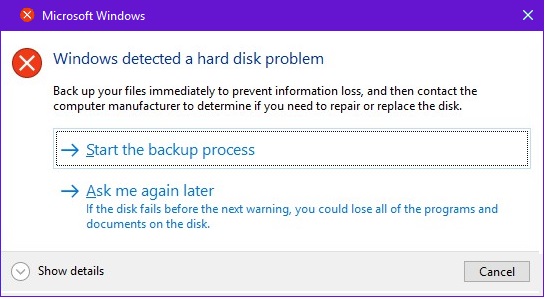
まず、なぜハードディスクの問題アラートを受信したのですか?
場合によっては、このメッセージが表示されるのは、Windowsがハードドライブ上の不良セクタまたは誤ったメカニズムを検出したためです。 他の人には、システムファイルの破損やソフトウェアエラーが原因でこのメッセージが表示されることがあります。
問題のあるハードドライブは新しいドライブと交換する必要がありますが、情報が突然失われたりコンピュータが故障したりする可能性があるため、不適切なソフトウェアは迅速に修正されるべきです。 この記事の目的は、従うのが簡単なトラブルシューティング手法をいくつか用意することです。 いずれにせよ、あなたがあなたのファイルをバックアップしていることを確かめるために読んでください 「Windowsはハードディスクの問題を検出しました」というメッセージを取り除く方法
2024 年 XNUMX 月の更新:
ファイルの損失やマルウェアからの保護など、このツールを使用してPCの問題を防ぐことができるようになりました。 さらに、最大のパフォーマンスを得るためにコンピューターを最適化するための優れた方法です。 このプログラムは、Windowsシステムで発生する可能性のある一般的なエラーを簡単に修正します。完璧なソリューションが手元にある場合は、何時間ものトラブルシューティングを行う必要はありません。
- ステップ1: PC Repair&Optimizer Toolをダウンロード (Windows 10、8、7、XP、Vista - マイクロソフトゴールド認定)。
- ステップ2:“スキャンの開始PCの問題の原因である可能性があるWindowsレジストリ問題を見つけるため。
- ステップ3:“全て直すすべての問題を解決します。
-
ハードドライブでCHKDSKを実行します。 これを行うにはいくつかの方法があります。
- ドライブのプロパティからCHKDSKを実行します。
- タスクバーの[ファイルエクスプローラ]ウィンドウを開きます。
- 確認したいドライブを右クリックし、[プロパティ]をクリックします。
- 「ツール」タブに行き、「チェック」ボタンをクリックしてください。
- [システムエラーを自動的に修正する]と[不良セクタをスキャンして修復する]のラジオボタンが両方ともオンになっていることを確認します。
- ドライブが使用されていない場合、プロセスはすぐに実行されるか、またはプロセスを完了するためにコンピュータを再起動する必要があります。
- ドライブのプロパティからCHKDSKを実行します。

2 コマンドプロンプトからCHKDSKを実行する
- CortanaでCMDと入力してから、コマンドプロンプトを右クリックして管理者として実行します。
- CHKDSK /?と入力します。 オペレータのリストから実行したいフォーマット、すなわちCHKDSK / f、CHKDSK / vなどを選択します。
- プロンプトで選択した演算子を入力してEnterキーを押します

3 ハードウェア製造元からHard Disk Diagnosticsを実行します。
すべてのブランドには独自のチェッカーと修理キットがあるため、問題が発生した場合は、コンピューターを稼働状態に保つために必要な救済策をすぐに適用できます。 いくつかのメーカーの診断ツールは次のとおりです。
- Windowsサーフェススキャナー DTIデータによる。
- マクスターズ HDD不良セクター修理.
- シーゲイト版SeaTools 同じ名前を持つ会社によって。
- データライフガード診断 Western Digitalによる。
4 SFC Scannowを実行
システムファイルチェッカーは、Windowsエラーの多くを修正する非常に役立つツールです。 それを実行するには、Cortanaでそれをタイプしてコマンドプロンプトに行き、それからシステムファイルチェッカーを右クリックし、そして管理者として実行をクリックしてください。 コマンドプロンプトが表示されたら、「sfc / scannow」と入力してEnterキーを押します。

ハードドライブの診断で、ハードドライブに問題がないことが示されることがあります。 つまり、ファイルの依存関係、人的エラー、またはウイルス攻撃によるエラー報告は、Windowsが他のプロセスからのエラーを報告しただけのものです。 どのような場合でも、セキュリティチェックを実行してから次のヒントを試すことができます。
5 エラー報告を無効にする
あなたがあなたのハードドライブが健康であることを確かめたその1つの特別な場合を除いて、Windowsがあなたに有用であるのでそれらをオフにすることはお勧めできません。 その場合は、迷惑なエラーメッセージを削除するには、次の手順を実行する必要があります。
- タイプ "gpedit.mscを」をCortanaで実行するか、[スタート]ボタン、[すべてのアプリケーション]、[Windowsシステム]から実行します。
- [管理用テンプレート]> [システム]> [トラブルシューティングと診断]> [ディスク診断]> [実行レベルの構成]に移動します
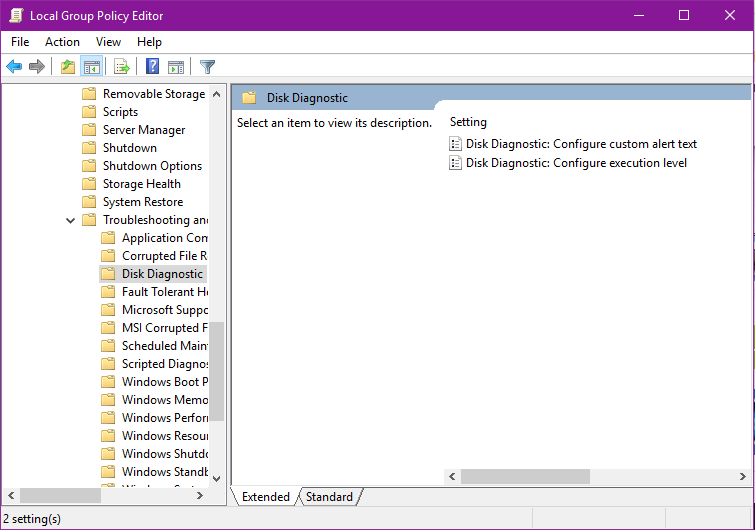
- 左側で[無効]をクリックし、[適用]、[OK]の順にクリックして、コンピュータを再起動します。
これは永続的なエラーメッセージを処理する必要があります。 いずれにせよ、あなたのファイルを失うの面倒を避けるためにあなたは時々ファイルをバックアップすることを確認してください。 あなたが共有したい他の何かヒントを得ましたか? 以下のコメント、読者はきっとそれを理解するでしょう。
専門家のヒント: この修復ツールはリポジトリをスキャンし、これらの方法のいずれも機能しなかった場合、破損したファイルまたは欠落しているファイルを置き換えます。 問題がシステムの破損に起因するほとんどの場合にうまく機能します。 このツールは、パフォーマンスを最大化するためにシステムも最適化します。 それはによってダウンロードすることができます ここをクリック


