更新された4月2024:エラーメッセージの表示を停止し、最適化ツールを使用してシステムの速度を低下させます。 今すぐ入手 このリンク
- ダウンロードしてインストール こちらの修理ツール。
- コンピュータをスキャンしてみましょう。
- その後、ツールは あなたのコンピューターを修理する.
Windowsインストーラサービスレジストリをリセットします。
Windowsインストーラサービスを手動で開始します。
Microsoftインストーラサービスを再登録します。
zippy32コマンドを使用します。
SFCおよびdismコマンドを使用します。
インストールするプログラムの古いバージョンを削除します。
[検索の開始]セクションに、servicesと入力します。 mscをクリックし、Enterキーを押します。
Windowsインストーラサービスを見つけます。
それを右クリックして、[プロパティ]を選択します。
スタートアップの種類が自動で、サービスステータスが開始されていることを確認します。 停止している場合は、「スタート」ボタンをクリックしてください。
[OK]または[適用]をクリックします。
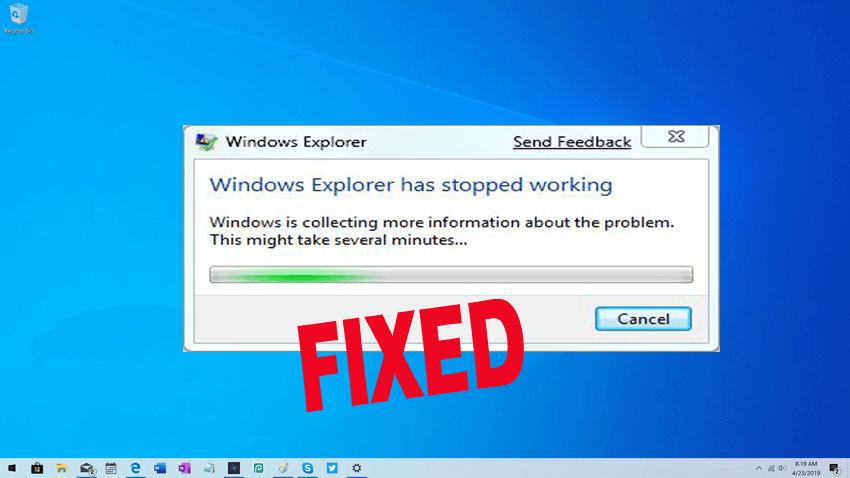
Windowsインストーラ は、アプリケーション、機能、その他多くのものを含む、Windowsでのすべてのインストールを管理する中央サービスです。 何らかの理由で問題が発生した場合は、新規インストールやアプリケーションの更新でさえブロックされます。 この記事では、エラーコードのリストとその解決策(一部は既存の解決策を参照しています)とその解決方法を公開します。
Windowsインストーラが機能しない
2024 年 XNUMX 月の更新:
ファイルの損失やマルウェアからの保護など、このツールを使用してPCの問題を防ぐことができるようになりました。 さらに、最大のパフォーマンスを得るためにコンピューターを最適化するための優れた方法です。 このプログラムは、Windowsシステムで発生する可能性のある一般的なエラーを簡単に修正します。完璧なソリューションが手元にある場合は、何時間ものトラブルシューティングを行う必要はありません。
- ステップ1: PC Repair&Optimizer Toolをダウンロード (Windows 10、8、7、XP、Vista - マイクロソフトゴールド認定)。
- ステップ2:“スキャンの開始PCの問題の原因である可能性があるWindowsレジストリ問題を見つけるため。
- ステップ3:“全て直すすべての問題を解決します。
トラブルシューティングプログラムをインストールおよびアンインストールする
私たちが最初に提案することは、破損したレジストリキーのためにプログラムのインストールまたは削除をブロックする問題を解決するためにプログラムをインストールおよびアンインストールすることです。 このプログラムは、更新データを制御する64-bitオペレーティングシステムの破損したレジストリキー、既存のプログラムの完全なアンインストールまたは更新を妨げる問題、およびプログラムの追加と削除を使用してプログラムをアンインストールできない問題を修正します。コントロールパネル
Windowsインストーラを起動します。 サービス
- コマンドプロンプトで「実行」と入力し、Enterキーを押します。
- MSIExecに関するすべての情報が表示されるWindowsインストーラウィンドウが表示されたら、すべて問題ありません。
- エラーが発生した場合は、手動で起動する必要があります。
- タスクバーを右クリックして[タスクマネージャ]を選択します。 サービスに移動して検索 msiserver。 起動してください。
- 実行することもできます services.mscと Windowsサービスを開き、Windowsインストーラを切り替えて再起動します。
Windowsインストーラサービスにアクセスできませんでした
これは通常、Windowsインストーラエンジンが破損している、不適切にインストールされている、または無効になっている場合に発生します。 あなたはどちらかの損傷や構成を修復するか、それを活性化する必要があります。 リンクされたメッセージは、Windowsインストーラサービスが開始できず、次のようにメッセージを返すという問題も解決します。 エラー5、アクセスが拒否されました。
このWindowsインストーラに問題があります パッケージ
アンインストールまたはインストールプロセス中にWindowsインストーラパッケージで不安定なネットワークアクセスが発生した場合、プロセスを完了できないとエラーが発生することがあります。 エラーメッセージは次のようになります。 このWindowsインストーラパッケージに問題があります。 このインストールに必要なプログラムを実行できませんでした。 サポートスタッフまたはパッケージプロバイダに連絡してください。
Windowsインストーラは引き続き表示されます
通常は、 Windowsインストーラ or m バックグラウンドで実行されます。 タスクマネージャの実行中プロセスのリストに登録できます。 しかし、あなたがそれがずっと走っているのを見て、そして時々インストーラが戻ってくるなら、それは動けなくなっていることを意味します。 インストールが完了できない可能性があります。
インストールパッケージを開けませんでした
インターネットからダウンロードしたばかりのソフトウェアをインストールできない場合、エラーメッセージ「インストールパッケージを開けませんでした」がセキュリティ上の問題である可能性があります。 Windowsは、インターネットからダウンロードした多くの時間アプリケーションを信頼しないのでブロックします。 あなたはそれを修復するためにあなたのアンチウイルスプログラムのロックを解除するか無効にする必要があるかもしれません。
Windowsインストーラサービスを再登録する
何もうまくいかない場合は、私たちの経験では、Windowsインストーラサービスを再登録することをお勧めします。 これがうまく機能するのは、記録の問題も解決し、基本設定を再び使用できるようにするためです。
管理者権限でコマンドプロンプトを実行します。 以下のコマンドを入力し、各コマンドの後にEnterキーを押します。
%windir%system32msiexec.exe /ログオフ%windir%system32msiexec.exe / regserver%windir%syswow64msiexec.exe /ログオフ%windir%syswow64msiexec.exe /ログオフ%windir%syswow64msiexec.exe / regserver
コマンドプロンプトを閉じ、作業内容をすべて保存してコンピュータを再起動します。
Windowsインストールプログラムに問題がないか確認してください。
Windowsオペレーティングシステムは、Windowsインストーラのキャッシュを管理します。 インストールしたファイルはすべてここで一時的に解凍され、その後PCにインストールされます。 手動またはインストール中にファイルを削除した場合、または他のプログラムが削除した場合は、エラーメッセージが表示されます。
専門家のヒント: この修復ツールはリポジトリをスキャンし、これらの方法のいずれも機能しなかった場合、破損したファイルまたは欠落しているファイルを置き換えます。 問題がシステムの破損に起因するほとんどの場合にうまく機能します。 このツールは、パフォーマンスを最大化するためにシステムも最適化します。 それはによってダウンロードすることができます ここをクリック


