更新された4月2024:エラーメッセージの表示を停止し、最適化ツールを使用してシステムの速度を低下させます。 今すぐ入手 このリンク
- ダウンロードしてインストール こちらの修理ツール。
- コンピュータをスキャンしてみましょう。
- その後、ツールは あなたのコンピューターを修理する.
携帯 は常にユーザー向けの優れたゲームを作成してきましたが、特定のゲームをにインストールすると、0x80073D13コードのバグが発生することが繰り返し報告されています。 Xbox Game PassPCアプリケーション。 この問題は、ゲームのダウンロードが4.5〜9.5%で止まり、ゲーマーがお気に入りのゲームをプレイするのが困難になると発生します。 エラー通知は次のようになります。

新しいパーティションを作成する
次の手順では、Cディスクからスペースを借りてShadow PCに新しいパーティション(ディスクD)を作成します。 これらの手順は、現在XNUMXつの(C)ドライブしかないことを前提としています。
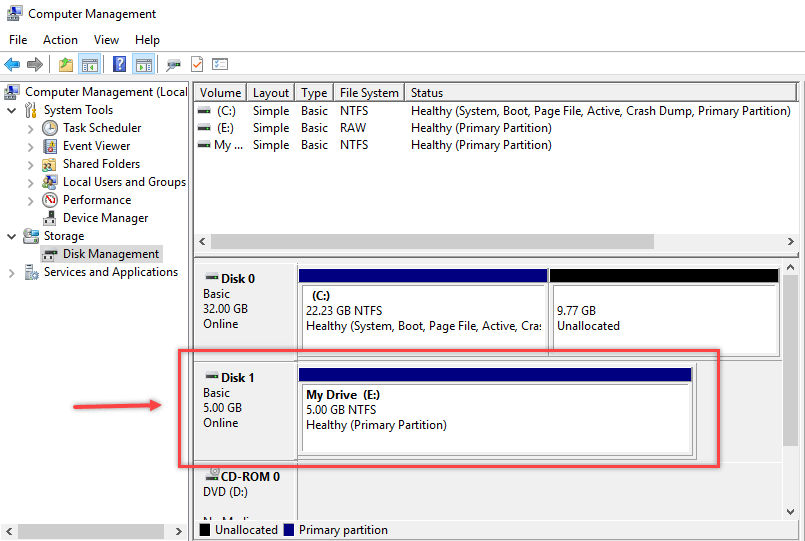
- WIN-Rを押し、「** diskmgmt **」と入力して、アプリケーション「ディスクの管理」を開きます。 Msc」をクリックし、Enterキーを押します。
- 上のグリッドでディスクCを右クリックし、[音量を下げる…]を選択します。
- 表示されるウィンドウで、ディスクC用に圧縮するスペースを選択します。これは、後で新しいディスクD用に割り当てるスペースです。
[MB単位で使用可能な削減スペース]フィールドで、圧縮する全量を選択しないでください。 あなたはWindowsに息を吹き込みたいのです。 セキュリティ上の理由から、インストールされているゲームに十分な場合は、使用可能な圧縮スペースの半分の数値を入力してください。 - 「削減」をクリックします。 しばらくすると、Cドライブが少し小さくなり、下のドライブ0の図に新しい未割り当てパーティションが表示されます。
- 右下隅の「未割り当て」領域を右クリックし、「新しいシンプルボリューム…」を選択します。
- これにより、割り当てられていないスペースがディスクDとしてフォーマットされます。いつでも変更を加えることができます。 「選択サイズ」が「標準」または「4K」に設定されていることを確認してください。 ただし、単にウィザードを続行することは間違いありません。
- これでディスクDができました。XGPゲームをここにインストールします。
- Xboxアプリで、上部にあるプロフィールアイコンをクリックし、[設定]を選択します。
- 左側の「一般」をクリックします。
- 右側の[デバイスの選択]セクションで、ドロップダウンリストをクリックします(C🙂そして(D :)を選択します。
- ゲームをインストールしてみてください。これで成功するはずです。
2024 年 XNUMX 月の更新:
ファイルの損失やマルウェアからの保護など、このツールを使用してPCの問題を防ぐことができるようになりました。 さらに、最大のパフォーマンスを得るためにコンピューターを最適化するための優れた方法です。 このプログラムは、Windowsシステムで発生する可能性のある一般的なエラーを簡単に修正します。完璧なソリューションが手元にある場合は、何時間ものトラブルシューティングを行う必要はありません。
- ステップ1: PC Repair&Optimizer Toolをダウンロード (Windows 10、8、7、XP、Vista - マイクロソフトゴールド認定)。
- ステップ2:“スキャンの開始PCの問題の原因である可能性があるWindowsレジストリ問題を見つけるため。
- ステップ3:“全て直すすべての問題を解決します。
既存のドライブをフォーマットする
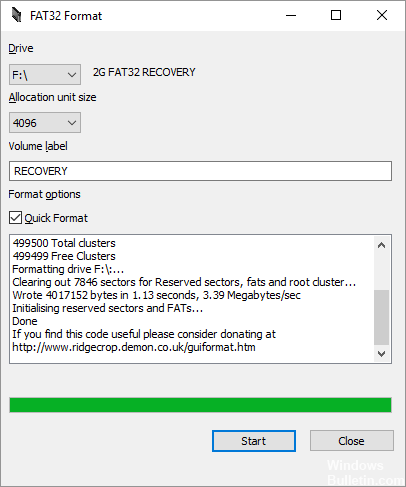
ファイルシステムをexFATからNTFSに変更すると、この問題が修正されました。 既存のドライブを適切にフォーマットするには、次の手順に従います。
- ローカルハードドライブを右クリックし、「フォーマット」を選択します。
- NTFSにファイルシステムをインストールします。
- 選択サイズを4096バイトに変更します。
- [開始]をクリックします。 このプロセスには時間がかかります。 したがって、形式が正しくなるまで待ちます。 これで問題が解決する場合があります。
日時の設定を確認する

日付と時刻の設定が正しくない場合、Windowsストアが更新されないことがあります。 それらが正しいことを確認するには、タスクバーの右隅にある日時をクリックします。 表示されるウィンドウで、日付と時刻の設定をクリックして設定アプリを開きます。
上記では、時間が正しいことを確認してください。 それ以外の場合は、「自動時間設定」および「自動タイムゾーン設定」スライダーが設定されていることを確認してください。
これで正しい時刻が得られない場合は、両方のスライダーをオフにして、下のコントロールを使用して手動で時刻を調整してください。
アプリケーションをWindows10にリセットします
- 設定を開く
- [システム]> [アプリケーションと機能]に移動します。
- リセットするアプリケーションを見つけて、「詳細オプション」をクリックします。
- リセットボタンをクリックするだけです。
リセットボタンをクリックすると、すべてのアプリケーションデータが消去され、アプリケーションはインストールしたときと同じになります。 アプリケーションをリセットすると、保存されているすべてのデータが消去されることに注意してください。 したがって、リセットする正当な理由がない限り、リセットすることはお勧めしません。
専門家のヒント: この修復ツールはリポジトリをスキャンし、これらの方法のいずれも機能しなかった場合、破損したファイルまたは欠落しているファイルを置き換えます。 問題がシステムの破損に起因するほとんどの場合にうまく機能します。 このツールは、パフォーマンスを最大化するためにシステムも最適化します。 それはによってダウンロードすることができます ここをクリック

CCNA、Web開発者、PCトラブルシューター
私はコンピュータ愛好家で、実践的なITプロフェッショナルです。 私はコンピュータープログラミング、ハードウェアのトラブルシューティング、修理の分野で長年の経験があります。 私はWeb開発とデータベースデザインを専門としています。 また、ネットワーク設計およびトラブルシューティングに関するCCNA認定も受けています。

