Bijgewerkt in mei 2024: Stop met het krijgen van foutmeldingen en vertraag uw systeem met onze optimalisatietool. Haal het nu bij deze link
- Download en installeer de reparatietool hier.
- Laat het uw computer scannen.
- De tool zal dan repareer je computer.
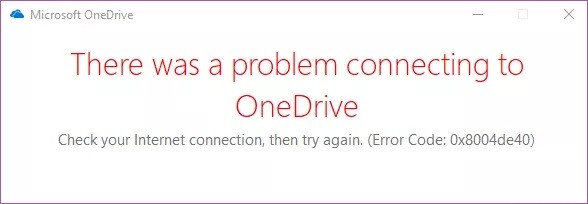
Wanneer u zich probeert aan te melden bij de OneDrive-desktopclient, kunt u een OneDrive-foutcode 0x8004de40. Het volledige foutbericht klinkt als volgt: er is een probleem opgetreden bij het verbinden met OneDrive en u wordt gevraagd het opnieuw te proberen.
Deze fout kan verschillende redenen hebben, waaronder onjuiste internetinstellingen en een corrupte OneDrive-installatie.
Als u deze fout ook tegenkomt, volgen hier enkele tips voor het oplossen van problemen om u te helpen de OneDrive-foutcode 0x8004de40 in Windows op te lossen, dus lees verder.
Als u deze foutcode tegenkomt, is er geen reden tot paniek. We zullen u de verschillende manieren vertellen om dit probleem op te lossen.
Wat is de oorzaak van de OneDrive-inlogfoutcode 0x8004de40 in Windows 10?

Voor elk OneDrive-gerelateerd probleem / probleem is er een foutcode bijgevoegd, waardoor het gemakkelijk is om te diagnosticeren wat er precies mis is gegaan in de applicatie. Hieronder leggen we uit wat de oorzaak is van fout 0x8004de40 en hoe u deze kunt verhelpen.
De 0x8004de40-fout wordt veroorzaakt doordat OneDrive geen verbinding met internet kan maken, en een Winsock-reset zou het netwerkprobleem met de toepassing moeten oplossen.
Volgens Microsoft betekent OneDrive-foutcode 0x8004de40 dat de applicatie problemen ondervindt bij het verbinden met de cloud. En de belangrijkste reden voor dit probleem is een slechte of onstabiele internetverbinding. Om deze fout te verhelpen, moet u er eerst voor zorgen dat uw internetverbinding correct werkt.
Hoe OneDrive-inlogfoutcode 0x8004de40 in Windows 10 te repareren?
2024 mei-update:
U kunt nu pc-problemen voorkomen door deze tool te gebruiken, zoals u beschermen tegen bestandsverlies en malware. Bovendien is het een geweldige manier om uw computer te optimaliseren voor maximale prestaties. Het programma repareert met gemak veelvoorkomende fouten die op Windows-systemen kunnen optreden - urenlange probleemoplossing is niet nodig als u de perfecte oplossing binnen handbereik heeft:
- Stap 1: Download PC Repair & Optimizer Tool (Windows 10, 8, 7, XP, Vista - Microsoft Gold Certified).
- Stap 2: klik op "Start scannen"Om registerproblemen met Windows te vinden die pc-problemen kunnen veroorzaken.
- Stap 3: klik op "Herstel alles"Om alle problemen op te lossen.
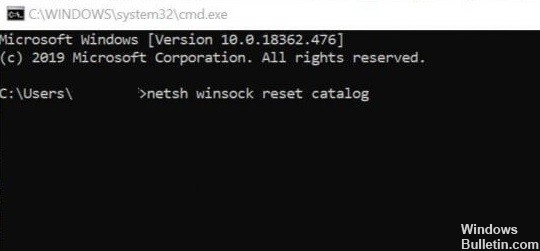
Windows-sockets opnieuw instellen (Winsock)
Een van de meest voorkomende en effectieve oplossingen voor netwerk- en verbindingsproblemen op een Windows-computer is het resetten van Windows-socketinstellingen (afgekort Winsock). Winsock kan de reden zijn waarom uw OneDrive internet kan gebruiken.
Als uw internetverbinding betrouwbaar en stabiel is, maar sommige van uw toepassingen hebben geen toegang tot het netwerk, kan een Winsock-reset helpen om het probleem op te lossen.
- Typ cmd in het zoekvak.
- Klik met de rechtermuisknop op de opdrachtpromptoptie en selecteer Als administrator uitvoeren.
- Typ de volgende opdracht bij de opdrachtprompt en druk op Enter.
netsh winsock reset catalogus - Als de opdracht juist is, sluit u de opdrachtprompt en start u uw computer opnieuw op.
Controleer je internetverbinding
Volgens Microsoft betekent de foutcode 0x8004de40, die luidt "Er is een probleem bij het verbinden met OneDrive", dat de applicatie problemen heeft om verbinding te maken met de cloud. En de belangrijkste reden voor dit probleem is een slechte of onstabiele internetverbinding. Om deze fout op te lossen, moet u eerst uw internetverbinding controleren met behulp van de volgende twee methoden.
- Controleer of de kabelaansluiting correct is. Als het een draadloze verbinding is, controleer dan of uw router correct werkt. U kunt ook proberen de router opnieuw op te starten.
- Start een webbrowser en open een paar webpagina's. Als uw browser pagina's succesvol laadt, betekent dit dat er geen probleem is om verbinding te maken met internet.
Schakel de proxyserverinstellingen uit
- Druk op de Windows + R-toetsen om Uitvoeren te openen. Typ vervolgens inetcpl.cpl en druk op Enter om door te gaan.
- Ga naar het tabblad Verbindingen en klik op LAN-instellingen.
- Vink hier de optie Instellingen automatisch detecteren aan en schakel de optie Gebruik een proxyserver voor uw lokale netwerk dienovereenkomstig uit.
- Klik op Toepassen en vervolgens op OK om de wijzigingen onmiddellijk toe te passen.
Interneteigenschappen wijzigen
TLS 1.0 en hoger is een beveiligingsprotocol waarmee u versleutelingskanalen op uw computernetwerk kunt instellen. Uw OneDrive-client werkt mogelijk niet correct als deze protocollen zijn uitgeschakeld. U kunt de onderstaande stappen volgen om TLS 1.0 en hoger in uw interneteigenschappen in te schakelen.
- Druk op Windows + R om Uitvoeren te openen.
- Typ inetcpl.cpl en klik op OK om het venster Interneteigenschappen te openen.
- Open het tabblad Geavanceerd in het venster Interneteigenschappen.
- Blader onder Instellingen naar beneden, zoek de volgende opties en schakel de juiste selectievakjes in:
- Gebruik TLS 1.0
- Gebruik TLS 1.1
- Gebruik TLS 1.2
Klik op Toepassen en OK om uw wijzigingen op te slaan. Start uw computer opnieuw op en controleer of de fout is opgetreden.
OneDrive-instellingen opnieuw instellen
Als een app of programma op uw Windows-computer zich niet goed gaat gedragen of abnormaal werkt, is een van de snelste oplossingen het resetten van de app. De app keert terug naar de standaardstatus waarin deze zich bevond toen u deze opnieuw op uw computer installeerde. Door de OneDrive-app opnieuw in te stellen, kunt u ook fout 0x8004de40 oplossen, en u kunt dit als volgt doen.
- Druk op de Windows + R-toetsen om Uitvoeren te openen.
- Typ of plak de opdracht:% localappdata% \\ Microsoft \\ OneDrive \\ onedrive.exe / reset in het vak en druk op Enter op je toetsenbord of druk op OK. Met deze opdracht wordt de OneDrive-applicatie gereset.
- Voeg deze opdracht in:% localappdata% \\ Microsoft \\ OneDrive \\ onedrive.exe in het dialoogvenster Uitvoeren en klik op OK om OneDrive snel te starten na het opnieuw instellen, en OneDrive zou soepel en zonder foutmeldingen moeten werken.
- Start uw computer opnieuw op na het resetten van de OneDrive-applicatie.
Expert Tip: Deze reparatietool scant de repositories en vervangt corrupte of ontbrekende bestanden als geen van deze methoden heeft gewerkt. Het werkt goed in de meeste gevallen waar het probleem te wijten is aan systeembeschadiging. Deze tool zal ook uw systeem optimaliseren om de prestaties te maximaliseren. Het kan worden gedownload door Hier klikken
Veelgestelde Vragen / FAQ
Hoe los ik OneDrive-foutcode 0x8004de40 op?
- Controleer je internetverbinding.
- Wijzig interneteigenschappen.
- Schakel de proxyserverinstellingen uit.
- Windows-socket resetten (Winsock)
- Start OneDrive opnieuw op.
Hoe los ik mijn OneDrive-verbindingsprobleem op in Windows 10?
- Gebruik uw computer zonder een proxyserver.
- Wijzig de instellingen in uw interneteigenschappen.
- Reset uw netwerkinstellingen.
- Gebruik een andere cloudservice.
- Gebruik een ander gebruikersprofiel.
- Start de OneDrive-applicatie opnieuw op.
Hoe los ik OneDrive-fouten op?
- Zorg ervoor dat OneDrive actief is.
- Zorg ervoor dat uw bestandsgrootte niet groter is dan de 100 GB die is ingesteld door OneDrive.
- Zorg ervoor dat u de nieuwste Windows-updates en de nieuwste versie van OneDrive hebt geïnstalleerd.
Hoe reset ik OneDrive in Windows 10?
- Sluit eerst de OneDrive-app.
- Druk op WinKey + R om het dialoogvenster Uitvoeren te openen.
- Typ of plak de volgende opdracht in het dialoogvenster Uitvoeren:% localappdata% \ Microsoft \ OneDrive \ onedrive.exe / reset.
- Druk op de ENTER-toets.
- Hierdoor wordt OneDrive opnieuw opgestart.


